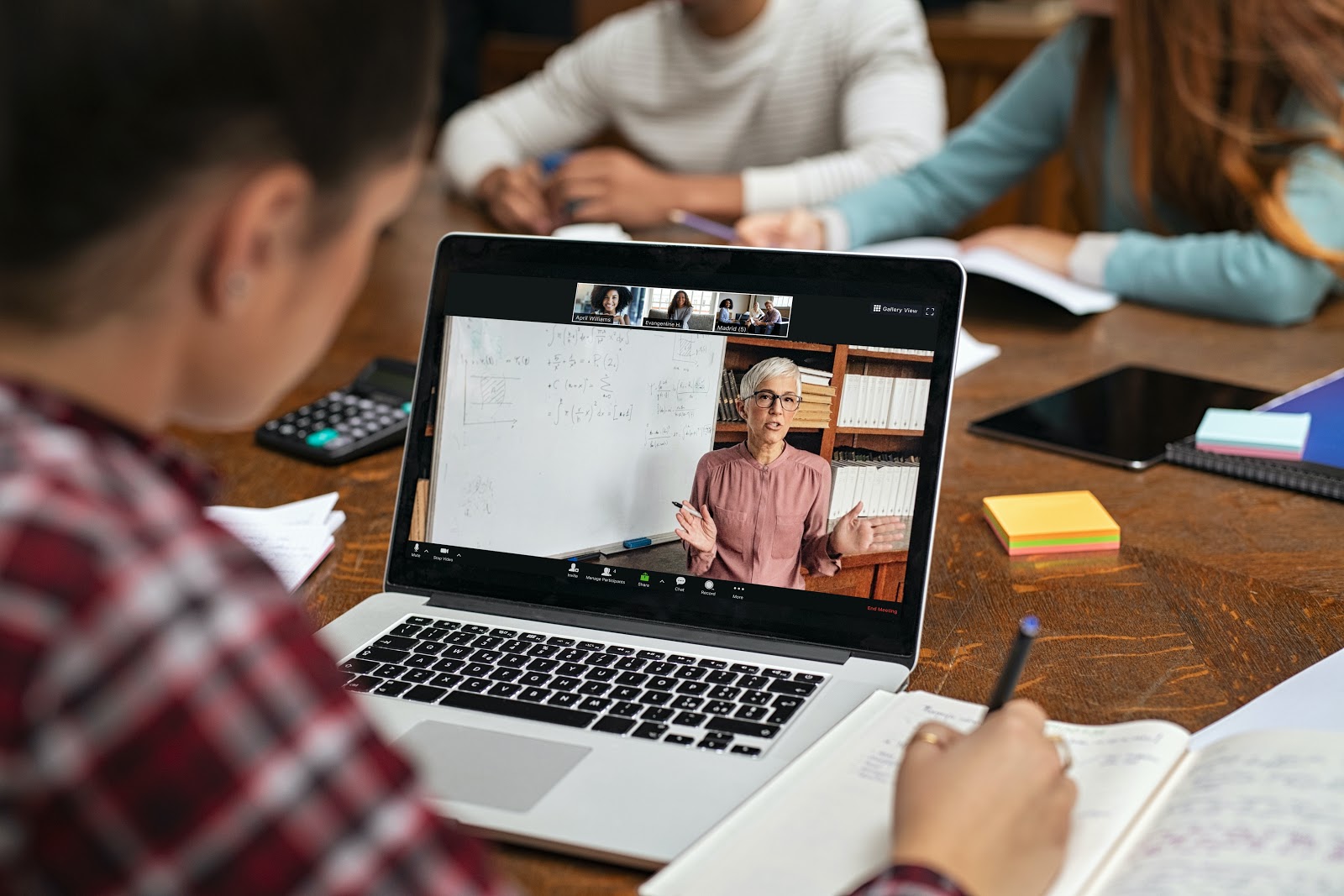인터넷 화상회의나 강의 등에서 많이 사용되는 zoom pc버전 다운로드 정리합니다.
인터넷 화상회의, 혹은 실시간 인터넷 강의 시 많이 사용하는 어플이 있습니다. 구글에서는 대표적으로 Meeting이라는 앱이 있고, 또 많은 사람들이 이용하는 zoom이라는 서비스도 그러합니다.
요즘은 특히 코로나 때문에 이 zoom을 더욱 많이 이용들 하시는데요.
그런데 강의를 들을땐 pc버전으로 참여하는 게 가장 좋죠. 화면도 크고 채팅도 훨씬 사용하기 쉬우니까요.
이번 포스팅에선 zoom pc 버전 다운로드 및 사용방법에 대해 알아보겠습니다.

Zoom PC버전 다운로드
우선 zoom pc 버전을 다운로드 받습니다. 구글이나 기타 검색엔진에서 [zoom]을 검색해주세요. 저는 구글에서 검색해보겠습니다.

참. 다음 단계를 진행하기 전에 알려드릴 것이 하나 있습니다.
이 zoom 화상회의를 참여하실땐 굳이 계정을 만드실 필요가 없습니다. 단순 참여일 경우 회의 번호와 비밀번호가 설정되어 있다면 비밀번호만 알고 있으면 계정이 없어도 회의에 참여하실 수 있어요!
그리고 모바일에선 별도의 앱을 설치하지 않아도 회의에 참석이 가능하나 PC에선 프로그램을 설치하여야 합니다.
첫 회의에 참석하거나 혹은 아래 링크의 다운로드 페이지에서 zoom pc버전을 다운로드 받으실 수 있습니다.
위 링크로 접속하면 아래페이지가 나옵니다.
첫 번째 링크를 클릭해주세요. 보통은 첫 번째 링크로 받으시면 됩니다.

다운로드 받은 설치 파일을 실행하면 매우 단순하게 설치가 완료됩니다.

설치 후 실행파일을 실행하면 아래 화면이 나오며 여기에서 로그인을 해서 호스팅을 할 것인지 아니면 단순하게 회의에 참가만 하실 건지 나뉩니다.

여기에선 단순하게 회의에 참가하는 것으로 단계를 진행해볼께요.
회의 참가 버튼을 누르면 아래화면이 나오는데 여기에서 첫 번째 칸에 제공받은 회의 ID를 입력합니다. (ex: 123 456 7890)
그리고 해당 회의에 참여할 이름을 입력해주고 참가버튼을 클릭하면

비번이 설정되어 있을경우 이렇게 암호 입력을 받습니다.

비밀번호까지 입력하면 아래처럼 호스트가 회의를 시작하기를 기다립니다.
호스트가 회의를 시작하게 되면 회의화면으로 넘어가게 됩니다.

그러면 아래 예시 화면처럼 회의 혹은 강의가 시작됩니다.
마치며
코로나의 여파로 이렇게 Zoom을 이용한 회의를 하는 기업들이 많이 늘어났습니다. 제 주변에서도 무척 많이 보이더군요.
생각보다 간단하니 어려워 하지 마시고 따라 해 보시길 바랄게요~