화면 캡쳐 프로그램 찾으시나요? 그럼 픽픽을 추천합니다.
화면 캡쳐 프로그램은 다양하게 있습니다. 그리고 내장형 캡쳐 기능을 이용하시는 분도 계실 테고요.
예전에 알캡쳐라고 하는 캡쳐 프로그램을 한번 소개해드린 적이 있습니다.
(참고 - [TIP거리/Util팁] - 스크롤 캡쳐는 알캡쳐 다운로드 및 사용방법)
이번에는 화면 캡처의 다양한 기능을 제공하고 있는 프로그램인 픽픽(PICPICK)에 대해 알아보겠습니다.

픽픽 캡쳐 다운로드
픽픽을 다운로드 받기 위해서 픽픽 홈페이지로 이동합니다. 구글에서 [픽픽]을 검색해주세요.
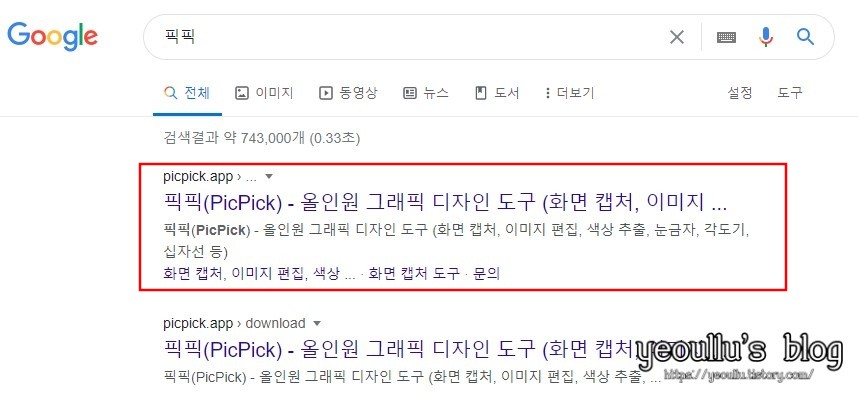
공식 홈페이지에 들어가면 아래와 같은 화면이 나오는데요. 여기서 상단 "다운로드" 버튼을 눌러주세요.
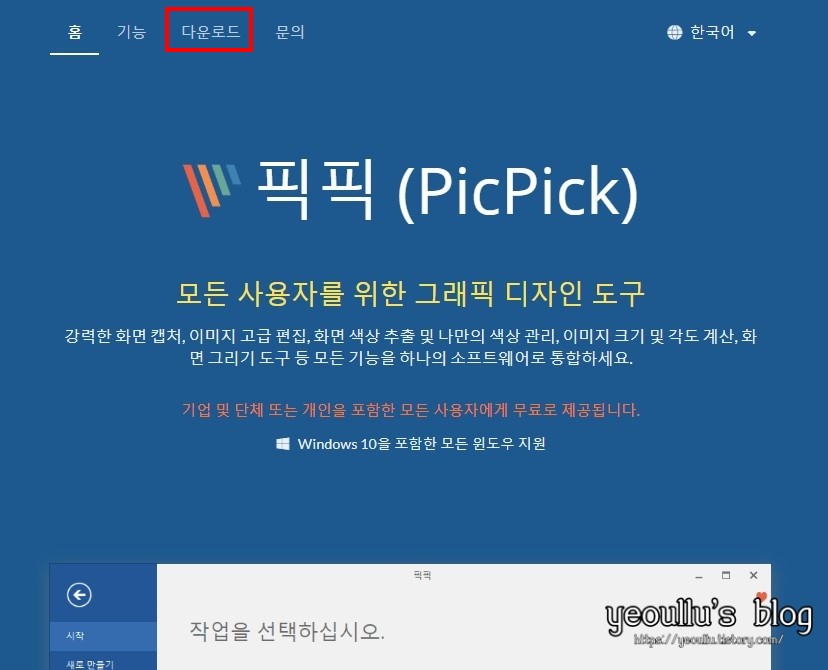
다운로드 페이지로 이동하게 되는데 여기서 아래 화면처럼 "다운로드"버튼을 눌러주세요. 모든 사용자가 사용할 수 있는 무료 화면 캡쳐 프로그램입니다.

몇 초 뒤 다운로드가 시작되며 설치 파일이 다운로드됩니다.
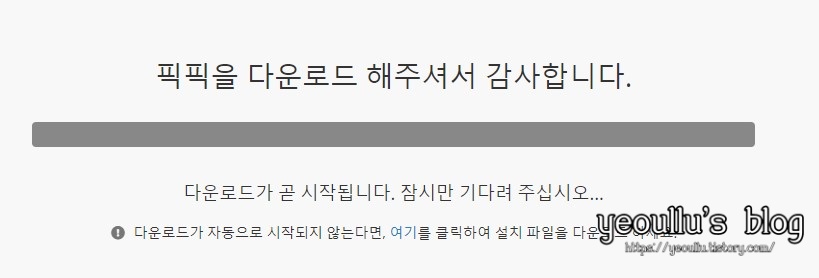
다운로드한 설치 파일을 실행하여 픽픽 프로그램을 설치하도록 합니다.
설치 과정은 대동소이하니 화면만 참고해주세요.
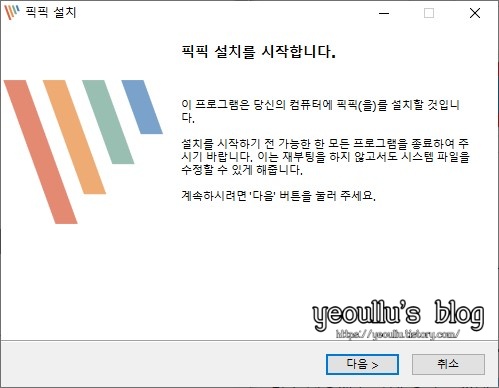
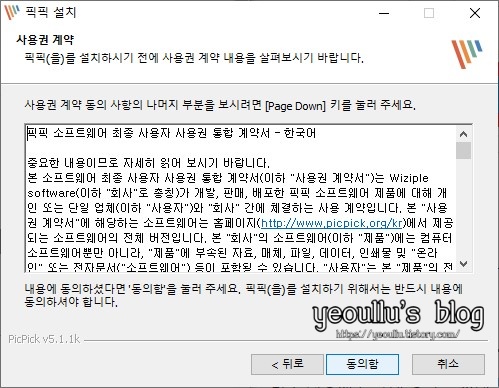
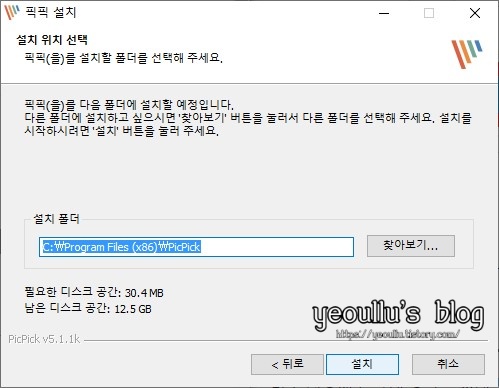
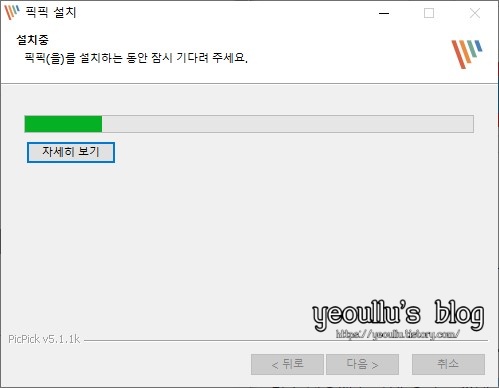

픽픽 실행
설치가 완료되면 픽픽 프로그램이 자동으로 실행됩니다. 메인화면부터 확인해볼까요?
픽픽은 크게 화면캡쳐도구 / 그래픽 도구로 기능이 분리되어 있습니다.
화면캡쳐 도구는 여타 캡처 기능과 비슷하므로 넘어가겠습니다.
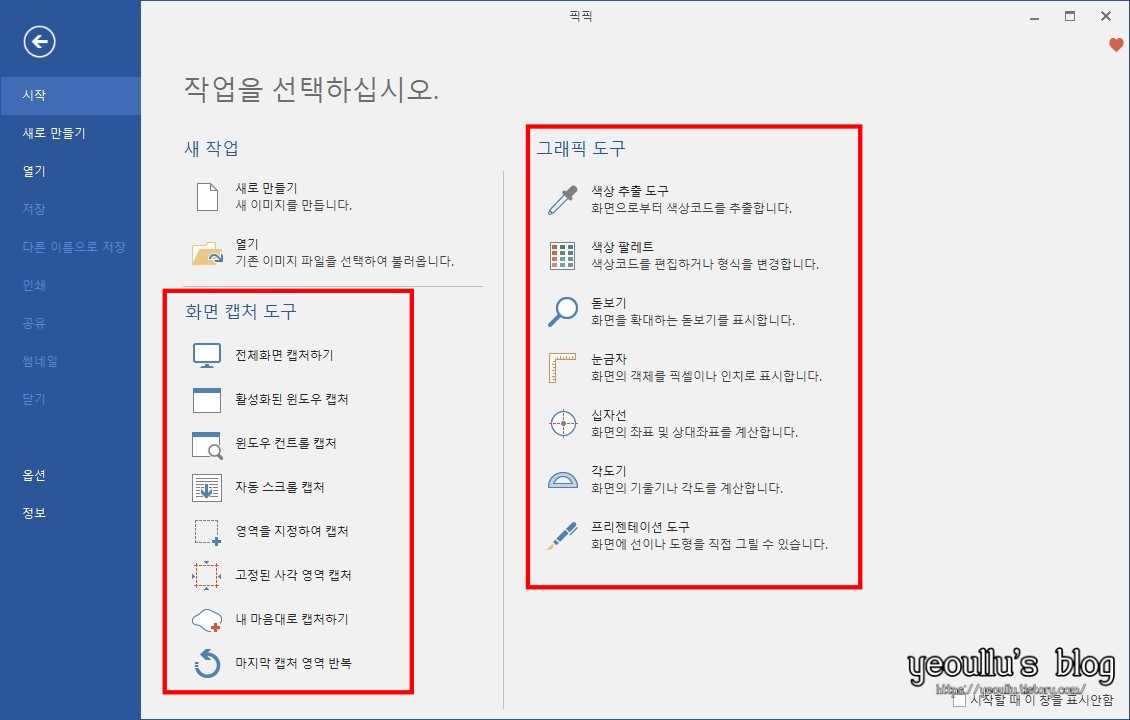
그래픽 도구는 스크린에 나오는 화면의 색상이 무엇인지 추출하는 "색상 추출 도구"와 임의의 색상을 선택할 수 있는 "색상 팔레트", 마치 줌잇과 비슷한 기능을 가진 "돋보기"... 등등의 기능이 있습니다. 궁금하신 분들은 프로그램 설치 후 직접 확인해보시길 바랍니다.
줌잇 (ZoomIt) 다운로드 및 사용방법 알아보기
컴퓨터 화면을 확대하는 프로그램 줌잇 (ZoomIt) 다운로드 및 사용방법 알아봐요. 인터넷 강의를 듣다보면 갑자기 화면을 크게 한다든가, 축소 등을 하는 것을 보신적이 있을겁니다. 저도 이런 ��
yeoullu.tistory.com

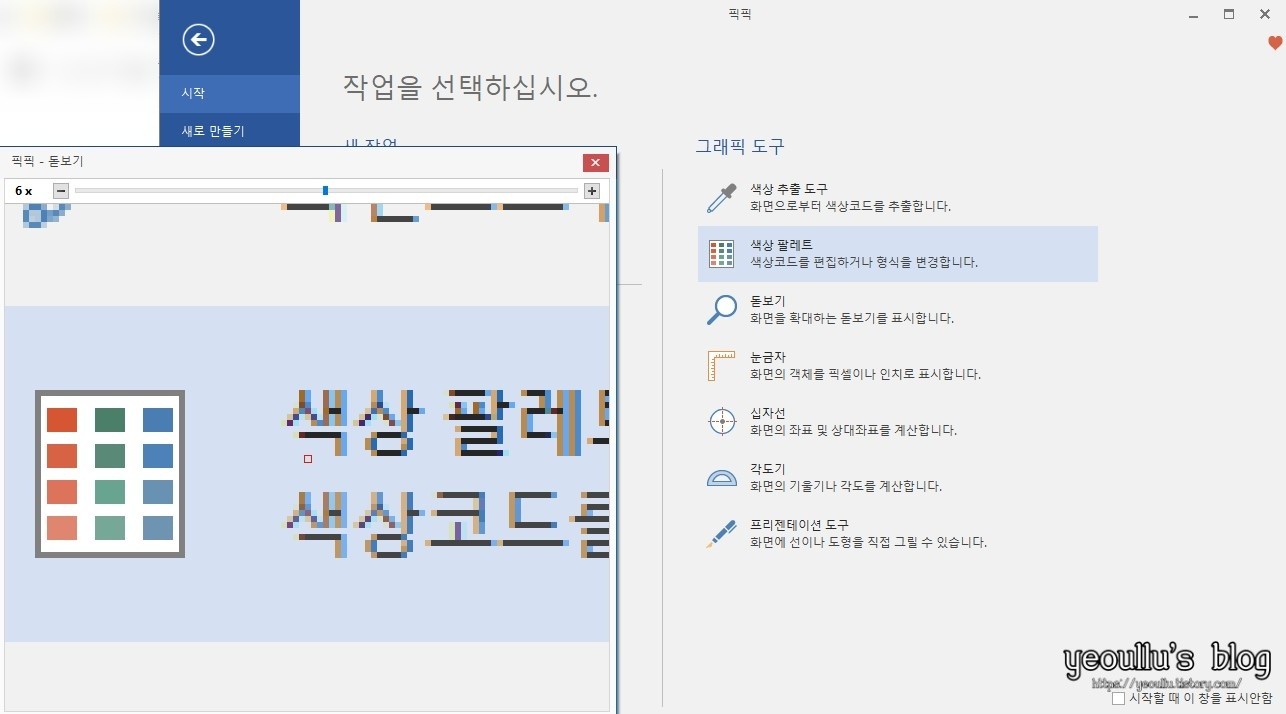
픽픽 옵션 기능
픽픽을 조금 더 원활하게 사용하기 위해 옵션을 변경해볼 수 있습니다. 옵션에서 설정할 수 있는 것들이 많은데 여기선 일부만 살펴보도록 할게요.
우선 옵션 버튼을 눌러 옵션 기능을 열어줍니다.
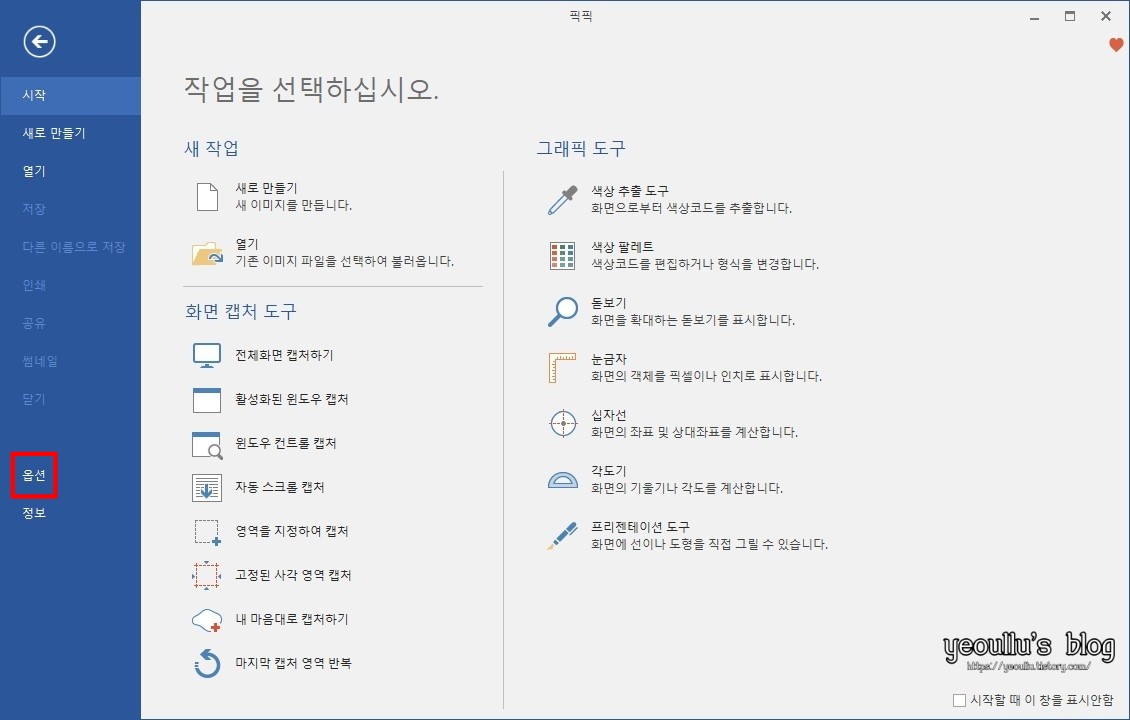
옵션 기능은 일반 / 에디터 / 캡쳐 / 파일 이름 / 자동 저장 / 이미지 / FTP 설정 / 단축키 탭을 제공합니다.
일반 탭은 프로그램 시작 모드를 선택할 수 있는데 픽픽에디터 전체를 시작할 수 있는 모드와 위젯 모드, 그리고 알림 영역에서만 표시하는 모드 3가지를 제공합니다.
윈도우 시작 시 자동 실행 모드도 설정할 수 있습니다.
어떻게 하는 게 좋을지 선택해주세요.
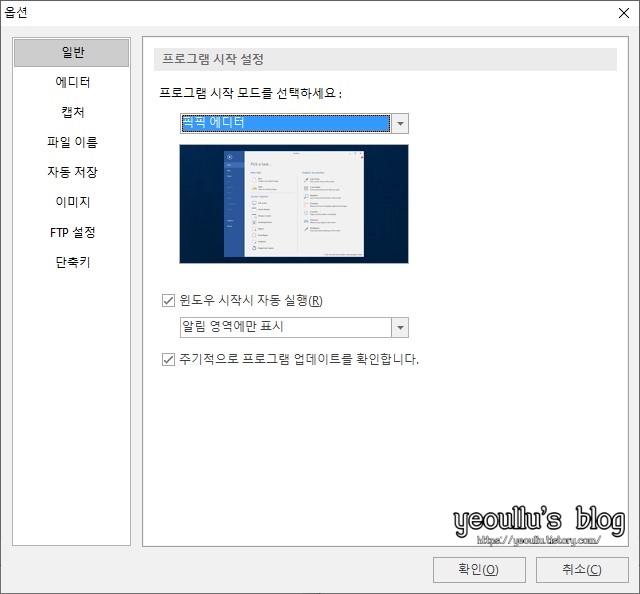
에디터 탭입니다. 픽픽은 화면 캡쳐를 하고 사진을 닫을 때 저장 여부를 매번 확인합니다. 매번 저장 여부를 묻는 것이 번거로울 수 있으므로 저장 여부 확인하지 않는 옵션을 선택하는 것이 저는 좀 편했습니다.
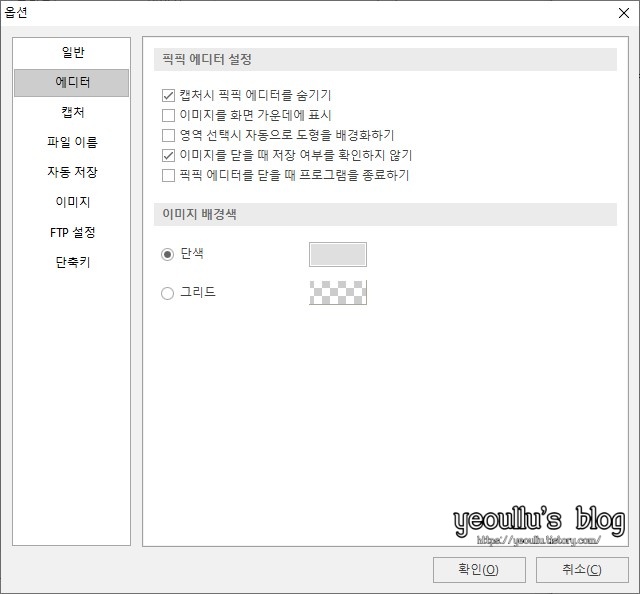
자동 저장시 캡쳐한 이미지를 어디에 저장할지 정할 수 있습니다. 저는 블로그 포스팅을 위한 화면 캡쳐를 주로 하므로 블로그 관련 폴더에 자동저장 기능을 설정했습니다.
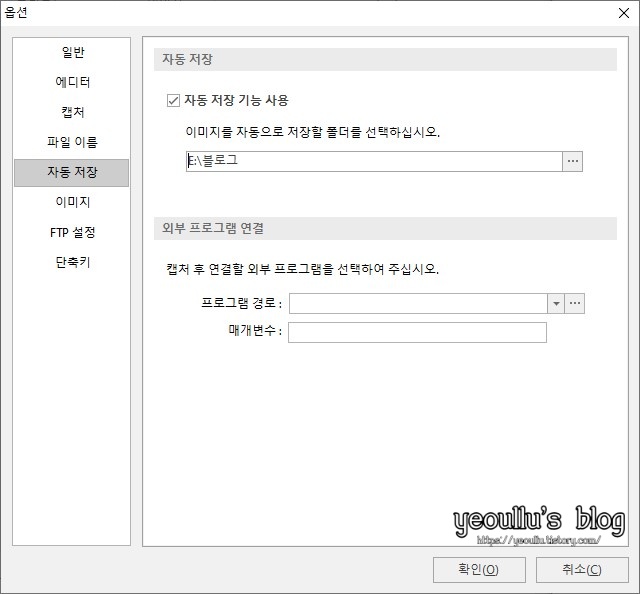
사용하기에 따라서 매우 유용한 단축키 설정입니다.
화면 캡처 도구와 기타 도구의 단축키를 설정할 수 있는데 본인에게 맞는 단축키를 설정해보세요.~
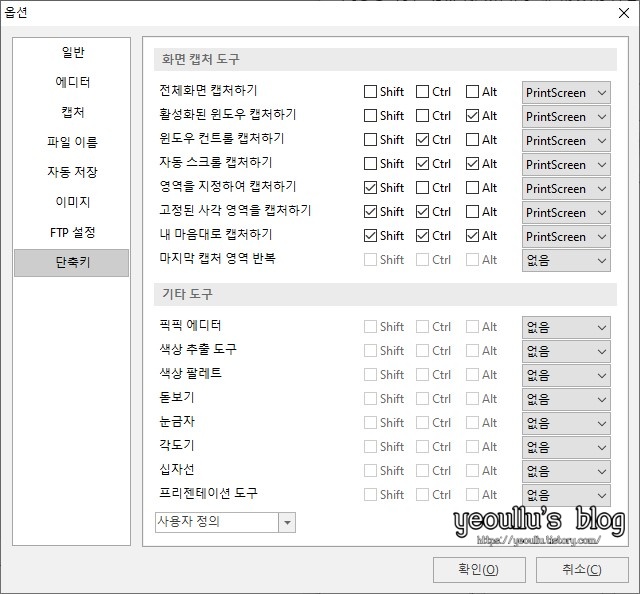
나머지 옵션은 직접 확인해보시길 바랍니다.~ 저는 이 정도만 해도 충분하더라고요.
마치며
지금까지 픽픽 화면 캡쳐 프로그램에 대해 알아보았습니다. 내용을 확인해보시고 유용하다 싶으면 설치해서 한번 사용해보시길 바랍니다.




