맥북의 몇가지 단축키
안녕하세요. 내맘대로 맛집, 멋집, 꿀팁을 공유하는 여을루입니다.
이번 포스팅에선 맥북사용함에 있어 기억하고 있으면 편한 몇가지 단축키에 대해 소개해보고자 합니다.
[IT정보야/Window,Mac] - 맥북 숨겨진 파일 표시 어렵지 않아요
맥북 숨겨진 파일 표시 어렵지 않아요
맥북 숨겨진 파일 표시 안녕하세요. 여을루입니다. 지속적으로 운영해나갈 수 있는 블로그가 되고자 몇 가지 카테고리를 신설하였습니다. Window,Mac 카테고리는 윈도우와 맥 운영체제를 사용함에 있어 몇 가지 팁..
yeoullu.tistory.com

맥북의 몇가지 단축키
시작하기 전에 이 글은 극 초보 팁을 공유하고 있으므로 대부분의 사용자는 알고 있는 팁이라는 것을 알려드립니다.
SportLight (빠른 검색)
맥을 사용하다 보면 윈도우 처럼 검색하는 기능을 찾으려고 한참을 헤맨 경험이 있습니다. (저만 있나요?) 맥에선 윈도우와 다른 검색 경험을 제공하는데 한번 익혀놓으면 편리합니다. 윈도우처럼 바탕화면에 자주 사용하는 프로그램 바로가기를 놔두지 않아도 이 기능으로 금방 실행할 수 있고 바탕화면은 바탕화면대로 깔끔합니다.
실행하는 단축키는 다음과 같은데요. Command + SpaceBar
위 단축키를 입력하시면 스크린에 아래와 같은 창이 떠오릅니다.

저 검색창에 내가 실행할 앱을 검색해서 실행한다던가 궁금한 것을 빠르게 검색할 수도 있습니다.
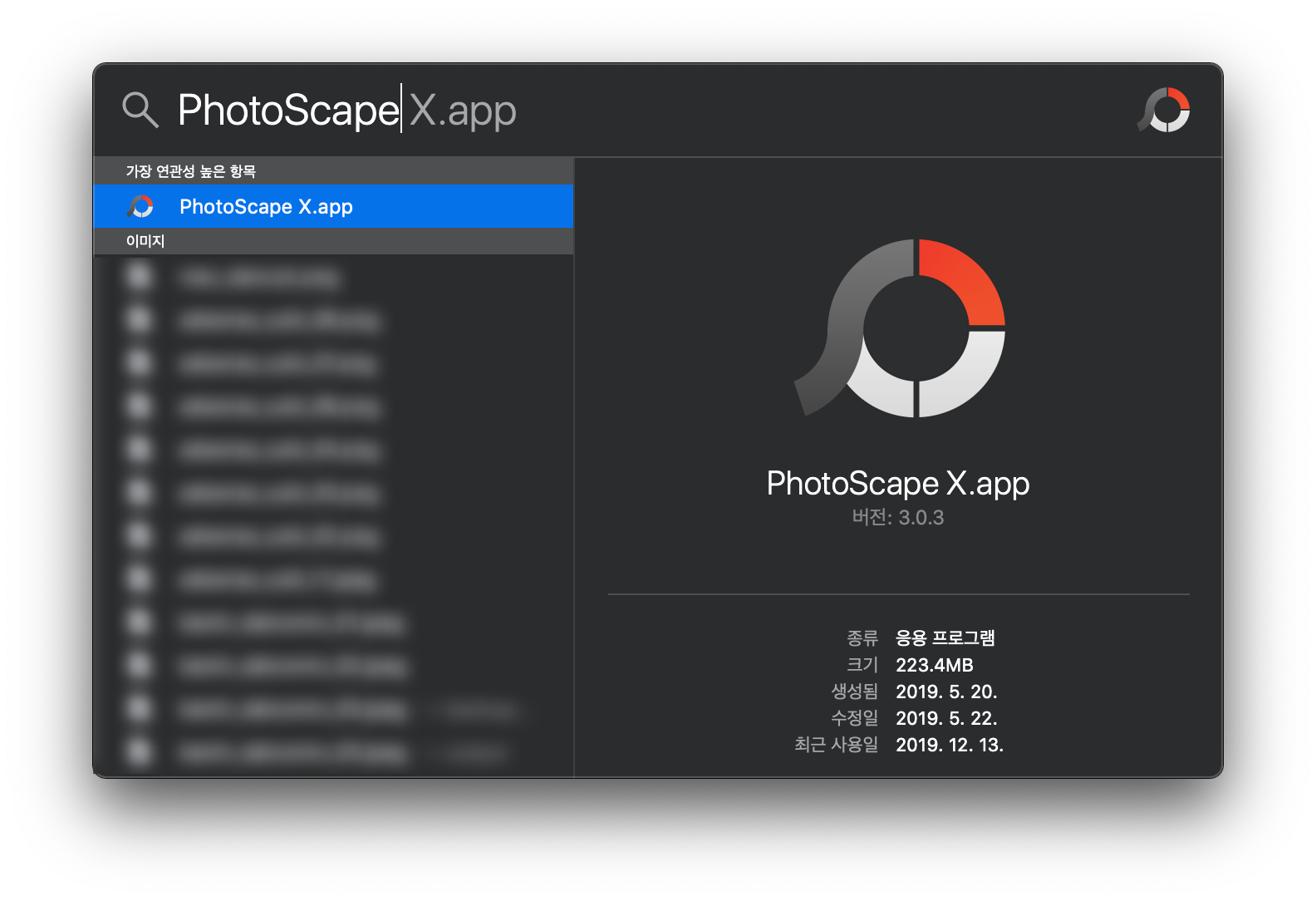
Command + Shift + 숫자 (스크린샷)
개인적으로 가장 많이 사용하는 기능입니다. 진짜 정말 편리한 기능입니다. 업무를 보거나 지인과 메신저를 소통할 때 그리고 저처럼 이렇게 블로그를 사용할 때 스크린샷이 정말 많이 필요합니다. 이건 윈도우와 비교해도 월등한 기능이라고 생각합니다.
Command + Shift + 3
전체 화면을 스크린샷하는 기능입니다. 즉 스크린에 있는 화면 그대로 캡처합니다.
Command + Shift + 4
선택 화면 스크린샷하는 기능입니다. 위 단축키를 입력하고 마우스로 범위를 지정하면 그 범위만큼 스크린샷이 저장됩니다.
Command + Shift + 4 + SpaceBar
원하는 창을 선택해서 스크린샷하는 기능입니다. 창 전체를 스크린샷을 하죠. 위에 포토스케이프를 검색했을 때 화면을 스크린샷한 것이 바로 이 기능을 이용해서 찍었습니다.
제스처
맥의 트레이드 마크라고 생각하는 기능입니다. 이 중에 미션 컨트롤에 대해서만 일단 말씀드릴께요. 제스쳐가 많기도 하고 익히 알려진 기능이라 굳이 전부다 말씀드리지 않아도 될꺼 같습니다.
미션컨트롤
F3을 누르거나 fn + F3을 누르면 미션 컨트롤이 활성화됩니다. 흩어져있던 화면을 한 번에 모아서 보여주는 기능인데요.
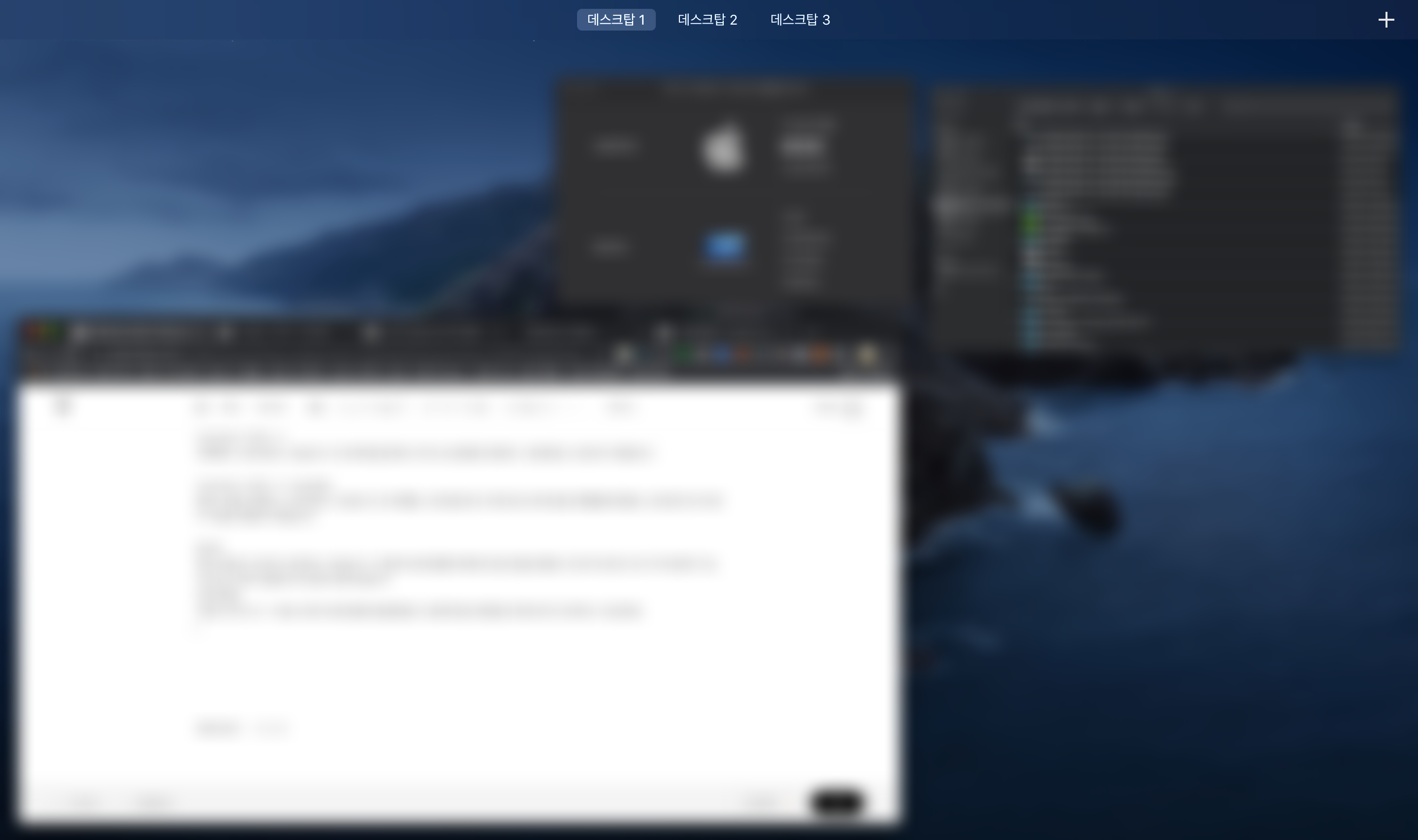
이외의 추가적인 제스처에 대해 알고 싶으시면 아래 화면처럼 경로를 따라가 보세요.
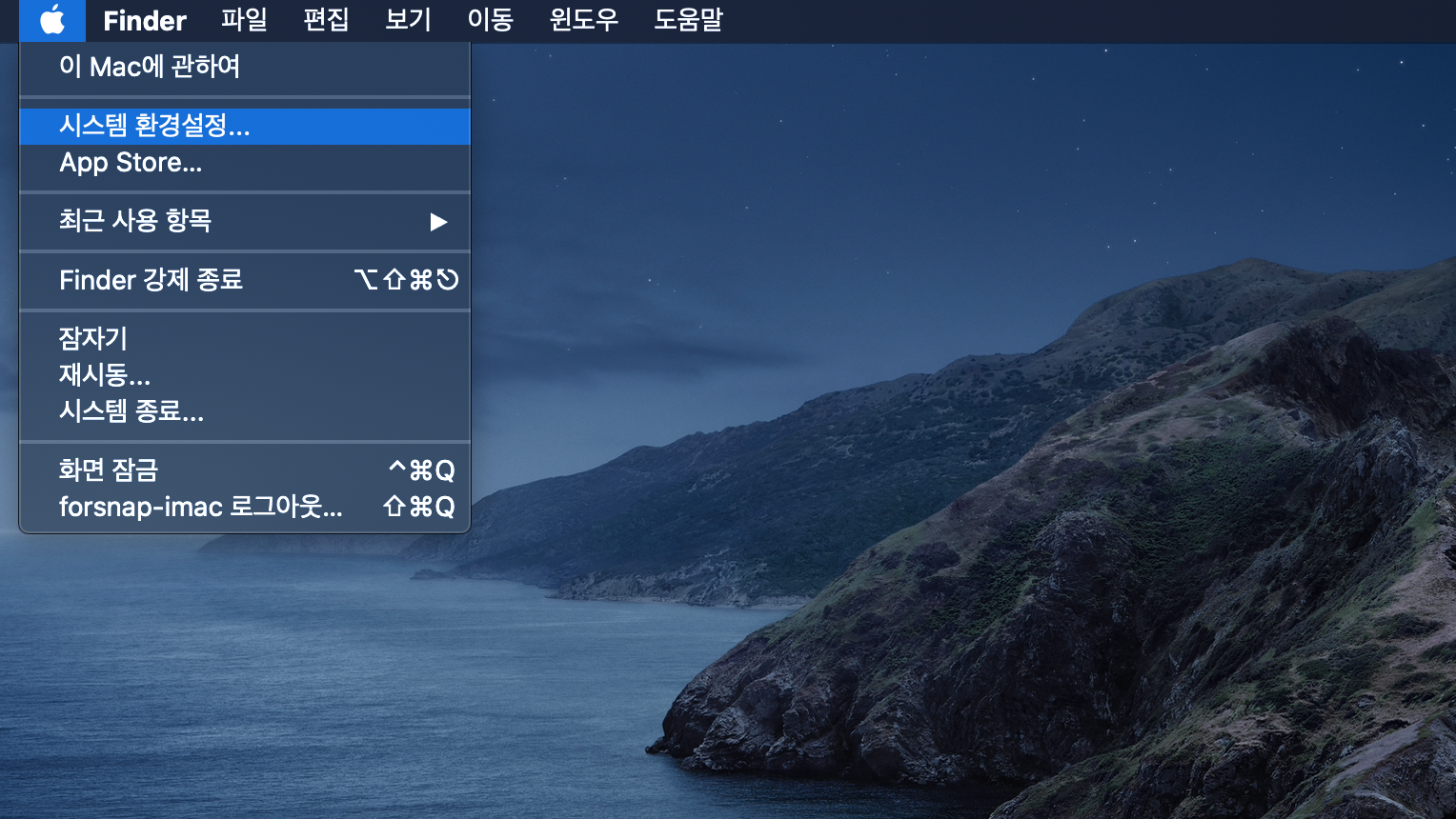
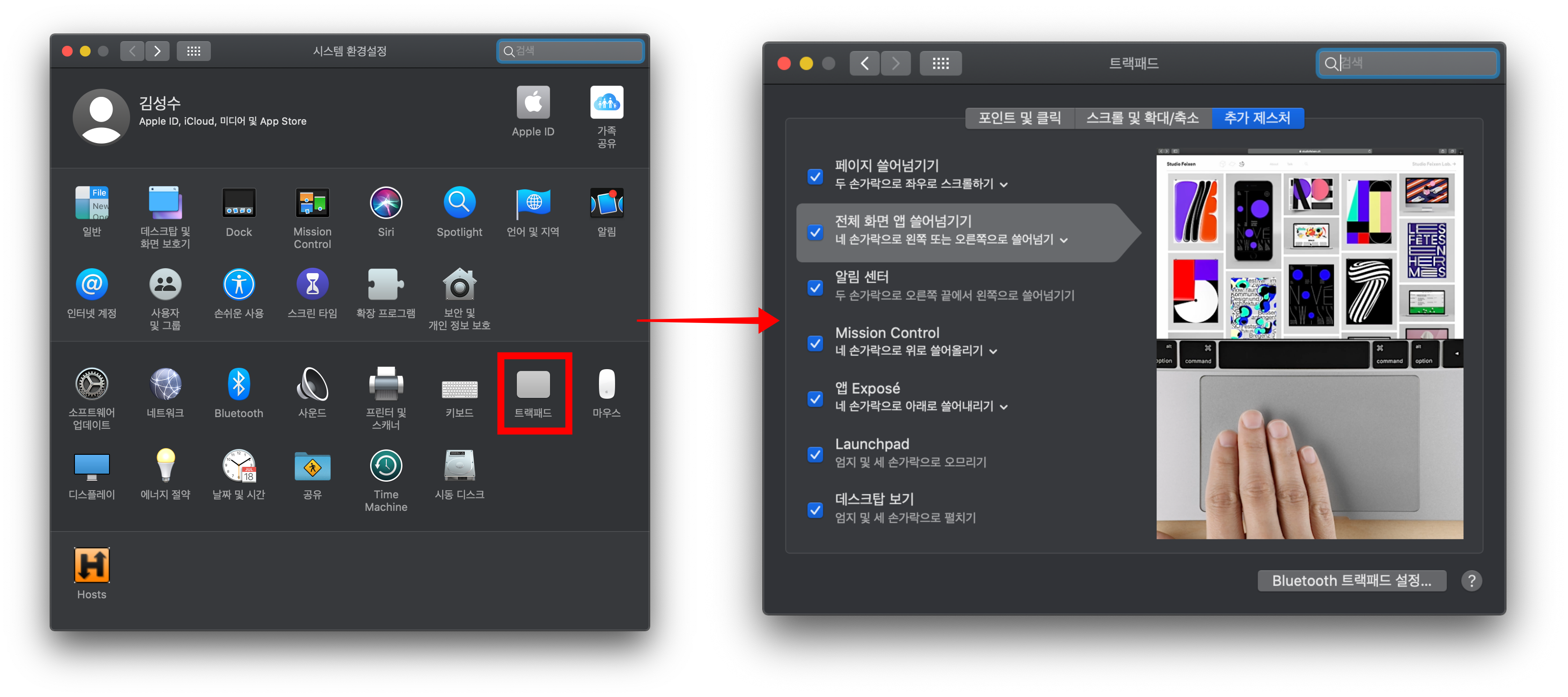
위 화면대로 이동하면 대부분의 제스쳐에 대해서 배우고 설정하실 수 있습니다.
마치며
정말 간단한 맥북 단축키에 대해서 살펴보았습니다. 저도 맥에 대해서 배우고 있지만 사용할수록 재밌고 편리한 기능이 많이 있습니다. 처음엔 익숙한 윈도우와 달라서 "이걸 왜 이렇게 써야 돼?" 하는 부분이 많았는데 말이죠.
앞으로도 이렇게 맥북 사용자 극 초보 팁, 공유할 점에 대해서 포스팅하다가 점점 배워서 중급, 고급 사용 팁에 대해서도 포스팅할 수 있도록 하겠습니다.
감사합니다. ~




