포토웍스로 여러 가지 사진 편집 기능 활용해 보세요.
블로그, 유튜브 등등 온라인으로 활동을 하면서 사진 편집 툴은 필수입니다. 사진 및 그림의 편집을 하기 가장 좋은 것은 포토샵을 이용하는 것이라 개인적으로 생각하는데요.
하지만 월정액은 쉽게 결단하기 힘든 게 현실입니다. (그만한 수익이 있다면 또 이야기는 다르겠지만요)
그러기 위해서 그와 유사하지만 무료인 툴을 찾고 사용합니다.
이 여을루 블로그에서도 그와 유사한 툴을 몇 가지 소개해드린 적이 있습니다.
[TIP거리/인터넷팁] - 무료 포토샵 웹에서 사용하기 웹포토샵 추천
[TIP거리/인터넷팁] - 포토샵 없이 간편하게 인터넷으로 사진 배경 없애기
[TIP거리/SNS팁] - 픽스아트 블러처리 사람지우기 방법 알아보자
이번 시간엔 그와는 또 다른 무료 툴인 포토웍스라는 프로그램을 다운로드 받고 어떻게 사용하는지에 대해서 알아보겠습니다.

포토웍스 다운로드
우선 구글에서 [포토웍스]를 검색해주세요. 링크 중 네이버 소프트웨어 링크와 함께 포토웍스가 있다면 그 링크를 타고 들어가 주세요.
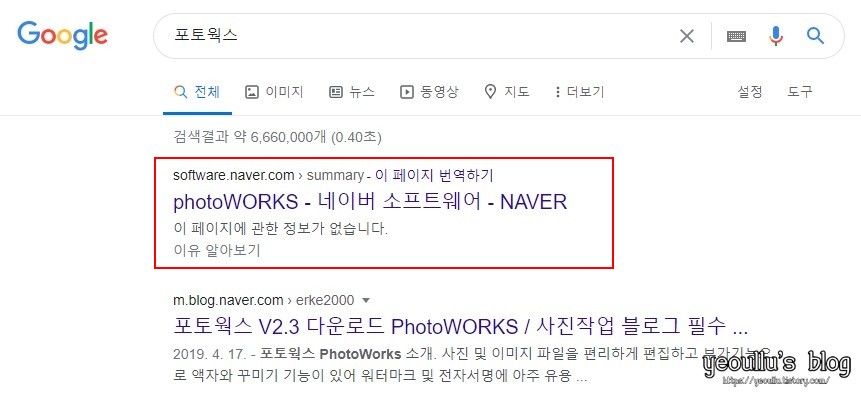
아래 링크로 네이버 소프트웨어 페이지로 바로 접속할 수 있습니다.
[무료 다운로드]를 눌러 포토웍스를 다운로드 받아주세요.

포토웍스 설치
포토웍스를 다운로드 받았다면 바로 설치하겠습니다. 설치 시 언어부터 고르게 하는데 영어와 한국어 중 고르는데 기본으로 한국어가 설정되어 있으니 "OK"를 선택합니다.
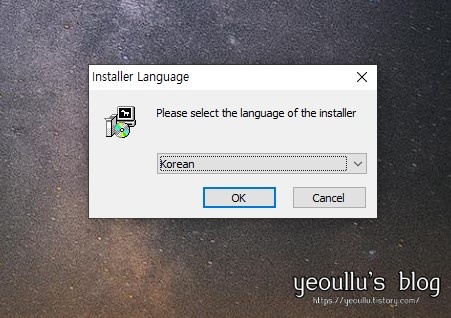
설치 과정은 압축해제 후 끝입니다.

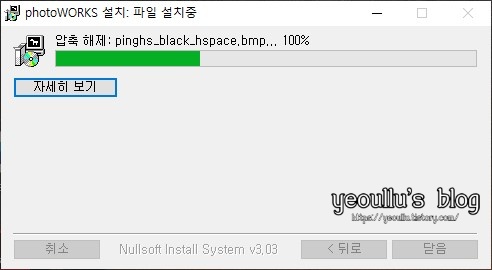
설치과 완료되었다면 바탕화면에 있는 포토웍스 아이콘을 더블클릭하여 실행해주세요.
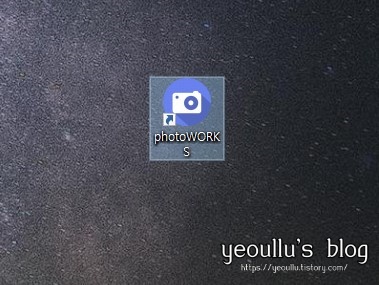
최초 실행 시 다음처럼 스킨 목록 정리 로딩이 시작될 겁니다.
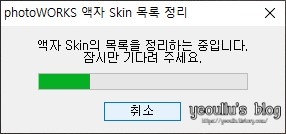
이렇게 포토웍스를 사용할 준비가 다 되었습니다.
포토웍스 사용방법
위 과정을 거치고 포토웍스가 실행되면 아래와 같은 화면이 나옵니다. 여기에 큰 빨간 박스 영역에 사진을 드래그 앤 드롭으로 추가할 수 있으며 오른쪽 버튼들을 이용해서 사진을 추가할 수 있습니다.
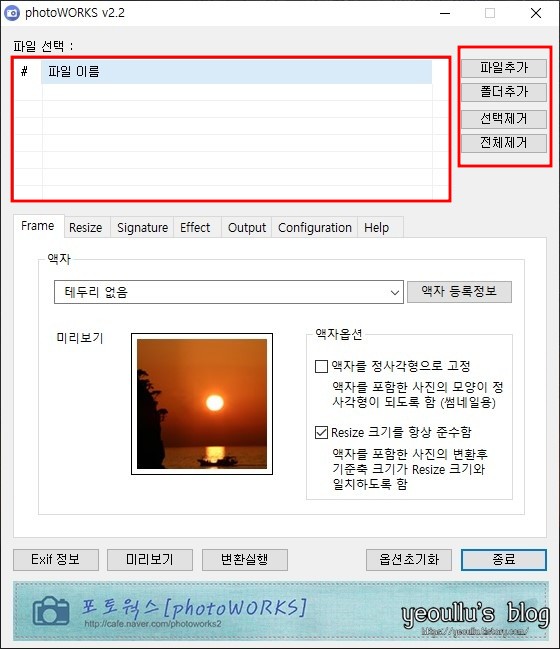
포토웍스 하단부의 탭 기능들을 살펴보겠습니다.
처음에는 프레임인데 여기에서 액자 스킨을 선택할 수 있습니다. 제법 많은 액자들이 있는데 생각보다 많이 촌스럽습니다. 요즘 이런 종류의 액자 스킨이라니... 옛날 감성이 물씬 풍깁니다.
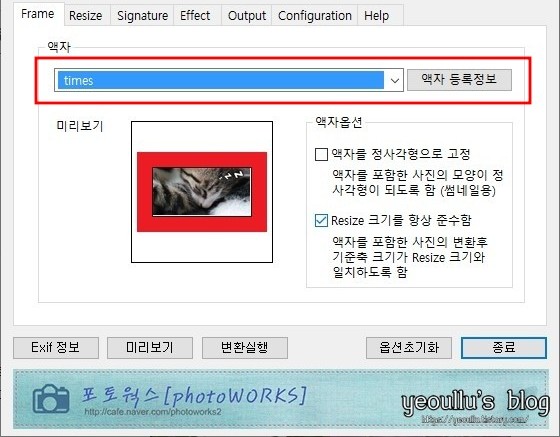
두 번째 리사이즈 탭입니다. 이 곳에서 축 별로 비율 리사이즈를 실행할 수 있고 크랍(crop)이라고 해서 사진을 잘라내는 기능도 있습니다.
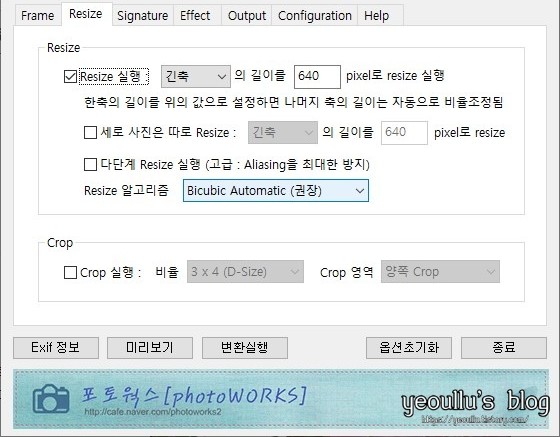
세 번째 탭은 시그니쳐라고 해서 그림과 텍스트를 이용한 서명을 박을 수 있게 하는 기능입니다.
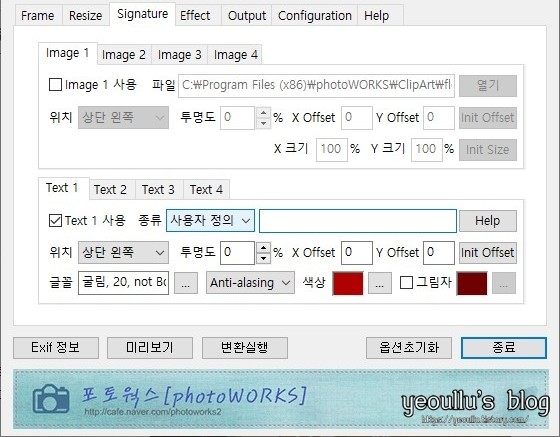
포토웍스의 단점은 실시간으로 수정본을 확인할 수 없고 하단 버튼 중 [미리 보기]를 통해서 알 수 있습니다. 매번 수정하고 확인해야 한다는 점은 좀 불편하군요.

이펙트 탭입니다. 필터, 색상, 회전등의 기능을 이용할 수 있는데 필터의 종류는 3종류밖에 없는 게 아쉽습니다. 또 부분적으로 필터를 적용할 수 없다는 게 아쉬운 부분이네요.
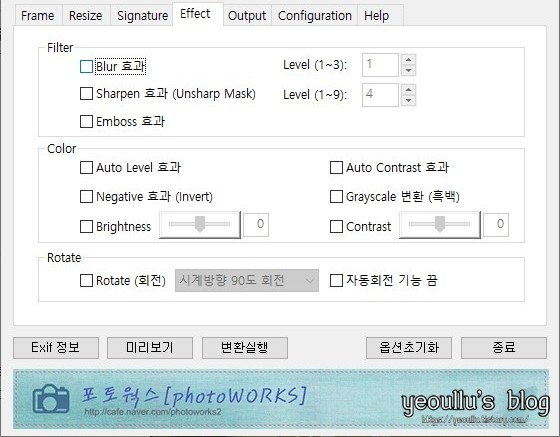
아웃풋 탭은 사진 편집 후 어떻게 저장을 할지에 대한 것을 정합니다. 저장 품질에서부터 변환 시 접미사와 접두사를 정할 수 있습니다. 여기에 Exif 정보 저장하지 않는 기능까지 있군요.
사진으로 내 정보가 노출되는 것을 원하지 않는다면 유용한 기능일 거 같습니다.
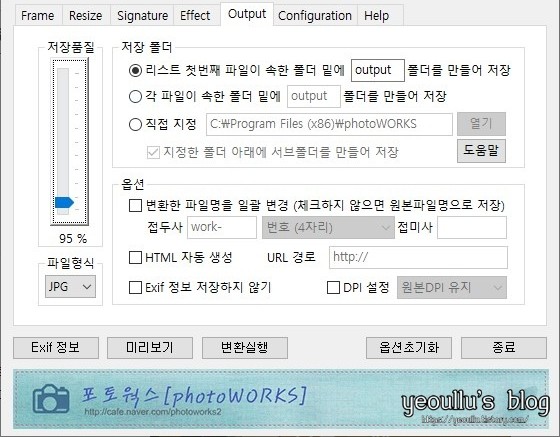
마지막 설정 탭입니다.
지금까지의 설정을 매번 하기 귀찮다면 여기에서 설정을 저장, 불러오기를 통해 수월하게 편집 과정을 생략할 수 있습니다.
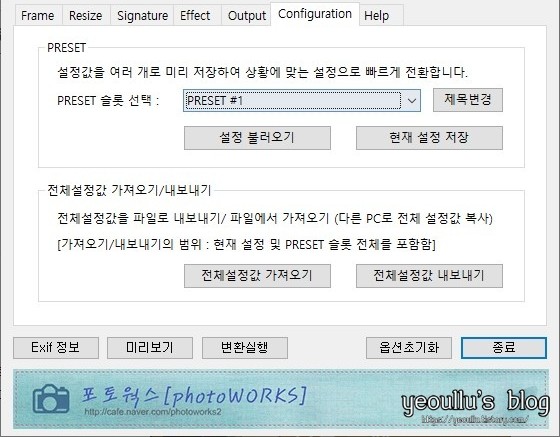
제한적이지만 무료로 사진을 편집할 수 있는 툴인 포토웍스였습니다.
마치며
지금까지 포토웍스 다운로드 하여 사용하는 것까지 알아보았습니다. 사진 편집을 간단하게 리사이즈, 사인 등을 넣기만 한다면 이 프로그램을 이용해 보시는 것도 좋을 거 같습니다.




