aeslocker 다운 / 복호화로 안전하게 파일 잠금
민감한 자료나 보안이 요구되는 서류들은 남들이 함부로 보아서는 안됩니다. 그래서 파일을 잠글 때 보통 압축하여 그 압축파일에 비밀번호를 설정하는 방법을 사용하는데요.
이번에 소개해드릴 방법은 필요 프로그램을 다운받아야 하지만 그 대신 aes256비트 암호화 알고리즘으로 만들어져 같은 프로그램으로 같은 비밀번호를 입력하지 않으면 절대로 (라고 할 수 있을 정도로) 풀어낼 수 없다고 하는 프로그램을 알려드리고자 합니다.

aeslocker 다운
구글에서 [aeslocker]라고 검색하시거나 아래 링크를 클릭해주세요. 암호화 프로그램 사이트인 aeslocker 공식 홈페이지로 이동이 됩니다.
Home
Locker File encryption software available on Windows that uses the Advanced Encryption Standard this can safely secure your most sensitive files Most Secure , Best Simple , Extremely Easy to Use
sites.google.com
aeslocker 소개
공식사이트에 영상으로 aeslocker에 대한 설명이 있습니다. 아래 영상을 확인해주세요. 한글자막으로도 작업이 되어 있으니 자막 설정에 [한국어]를 찾아 클릭해주시면 됩니다.
누가 봐도 다운로드하려면 클릭할 수밖에 없는 버튼을 클릭해주세요.
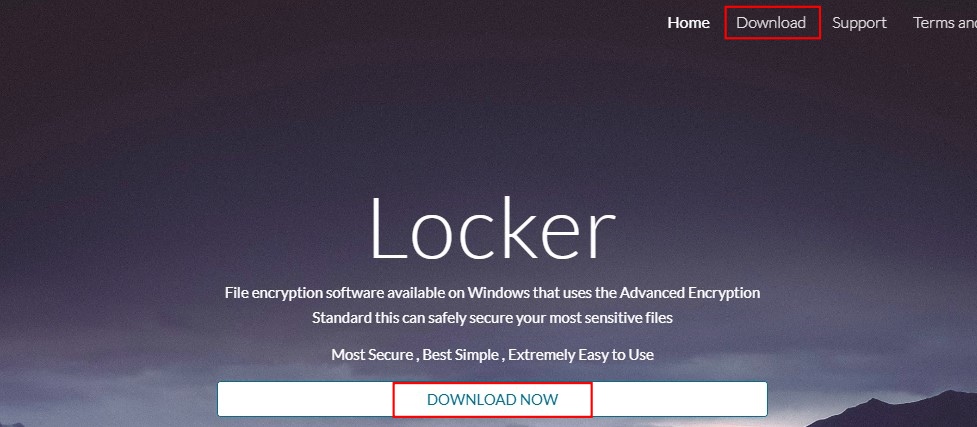
그러면 다운로드 페이지로 이동을 하게 됩니다. 여기서 여러 가지 플랫폼으로 설치 파일을 다운로드 받을 수 있게 되어 있습니다. 편한 것으로 선택하시면 되고요. 저는 구글 드라이브로 다운받았습니다.
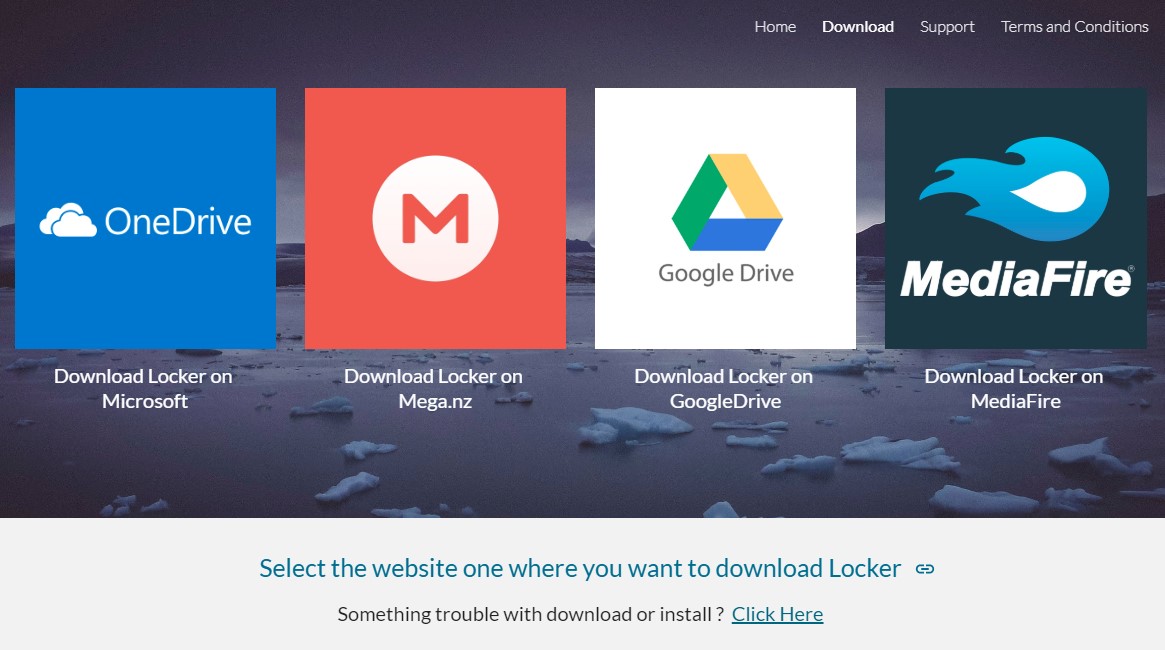
만약 다운로드 받을때 이상이 있으면 하단의 [Click Here]를 눌러 직접 다운로드 받아주세요.
aeslocker 설치
이제 aeslocker 다운 받았으니 설치할 차례입니다. 프로그램 설치야 다들 아시겠지만 절차만 간단하게 사진으로 보겠습니다.
설치 파일을 실행하면 다음 화면이 나타나는데 체크를 하셔야 설치 진행이 됩니다.

다음 화면은 라이센스 동의에 대한 것인데 둘 다 체크하셔도 괜찮으니 체크해주세요.

그러고 나면 설치가 진행이 됩니다. 설치를 하면서 필요한 프로그램도 함께 설치가 되는 것을 확인할 수 있습니다.
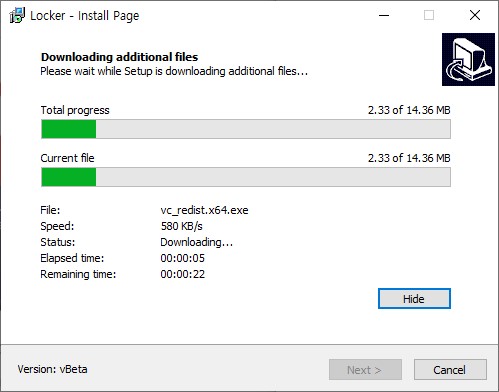
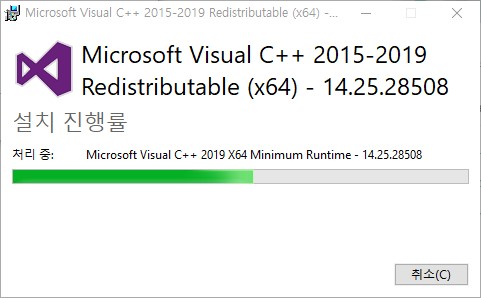
설치가 완료되면 컴퓨터 재시작 여부를 묻습니다. 지금 당장 재부팅 하지 않아도 프로그램은 정상적으로 사용 가능합니다.
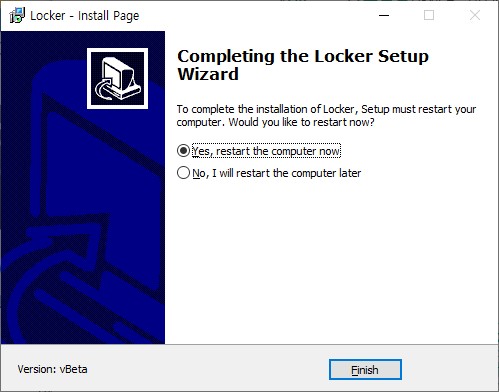
aeslocker 사용방법
우선 암호화를 할 파일에 우측클릭을 해보면 [Lock this file - Locker]라는 메뉴가 있을 겁니다. 클릭해주세요. 경우에 따라 업데이트 여부를 묻습니다.
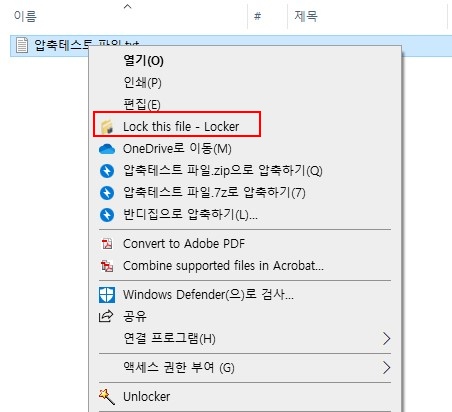
이후 우측 하단에 아래 사진과 같이 창이 하나 뜨는데요. 빨간 박스로 되어 있는 곳에 설정할 비밀번호를 입력해주세요.

그러면 [Completed]라는 메시지와 함께 비밀번호가 제대로 적용이 되었습니다. 폴더로 돌아와서 파일을 확인해볼게요.

아래처럼 [*.*.Lock] 형식의 파일이 생성됨을 알 수 있습니다. 이제 이 비밀번호 설정된 파일을 활용하면 되겠습니다.
아.. 근데 왜 파일명이 [압축테스트 파일]이라고 했을까요... 이제 발견했네요.
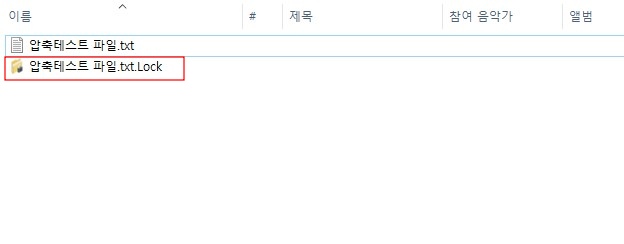
어쨌든 .Lock 이라고 되어 있는 파일을 더블클릭하면
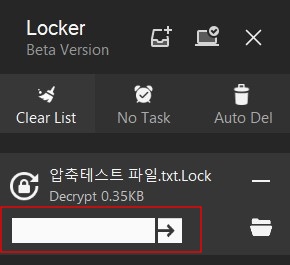
이렇게 묻는데 이때 설정해두었던 비밀번호를 입력하면 원본 파일이 나타납니다.
마치며
지금까지 암호화 프로그램인 aeslocker 다운 / 설치 / 사용예시 에 대해서 알아보았습니다. 보안이 필요한 작업이 있을 때 위 프로그램이 유용할 거라 생각합니다.




