윈도우10 기본색상 변경하는 방법에 대해 알아봅시다.
저 같은 경우는 이런저런 설정 바꾸는 것이 귀찮아서 대부분 주어진 대로 사용합니다.
그중 색상이 가장 대표적으로 아무것도 설정 안 하는 것인데요. 사람에 따라선 개인적으로 이런 색상까지 커스터마이징을 해서 나만의 것으로 하고 싶어 하는 욕구를 가진 사람들이 많습니다.
그런 분들을 위해 윈도우 작업표시줄과 기본 앱을 꾸며주는 색상을 어떻게 바꾸는지 한번 알아보도록 하겠습니다.

윈도우10 기본색상 변경 방법
일단 설정으로 가보도록 합니다. 윈도우 버튼을 눌러 왼쪽 하단 톱니바퀴를 눌러 설정 페이지를 열어주세요.
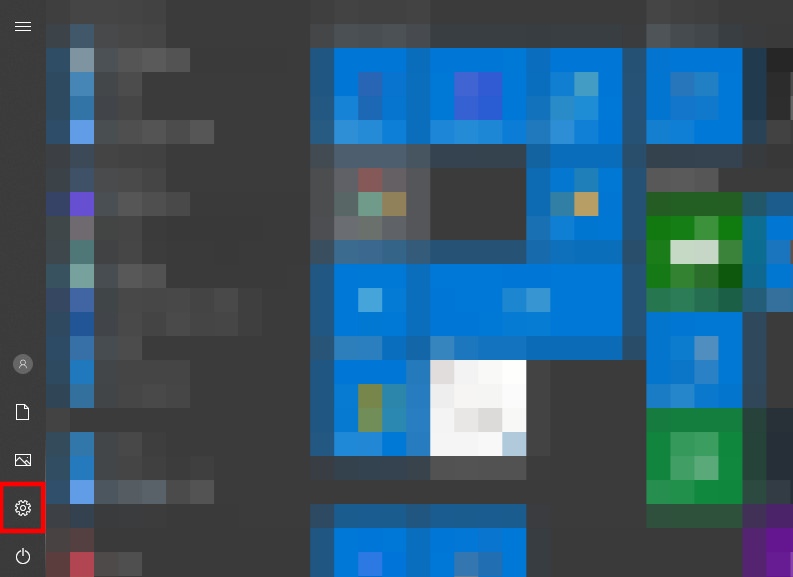
그 후 열린 설정에서 색상을 변경하기 위해 "개인 설정" 메뉴를 클릭합니다.
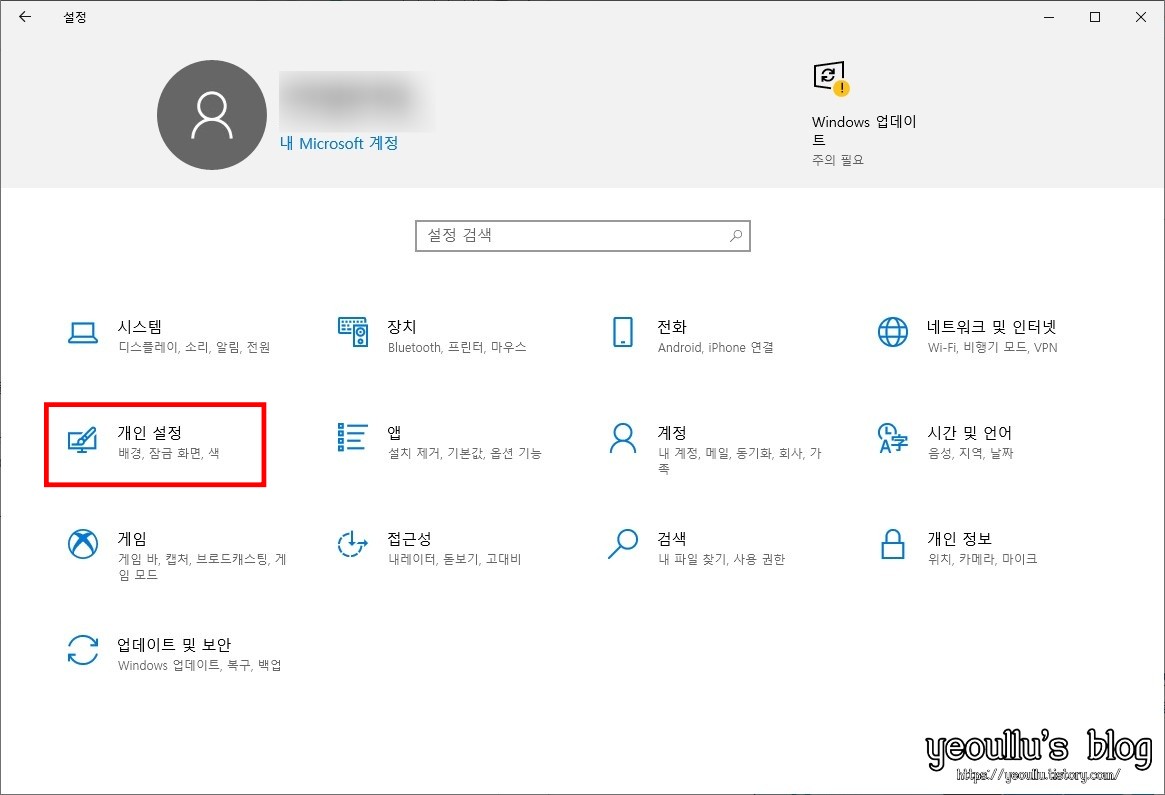
그렇게 "개인설정" 페이지가 뜨면 왼쪽 사이드 메뉴에서 "색" 메뉴를 클릭해주세요.
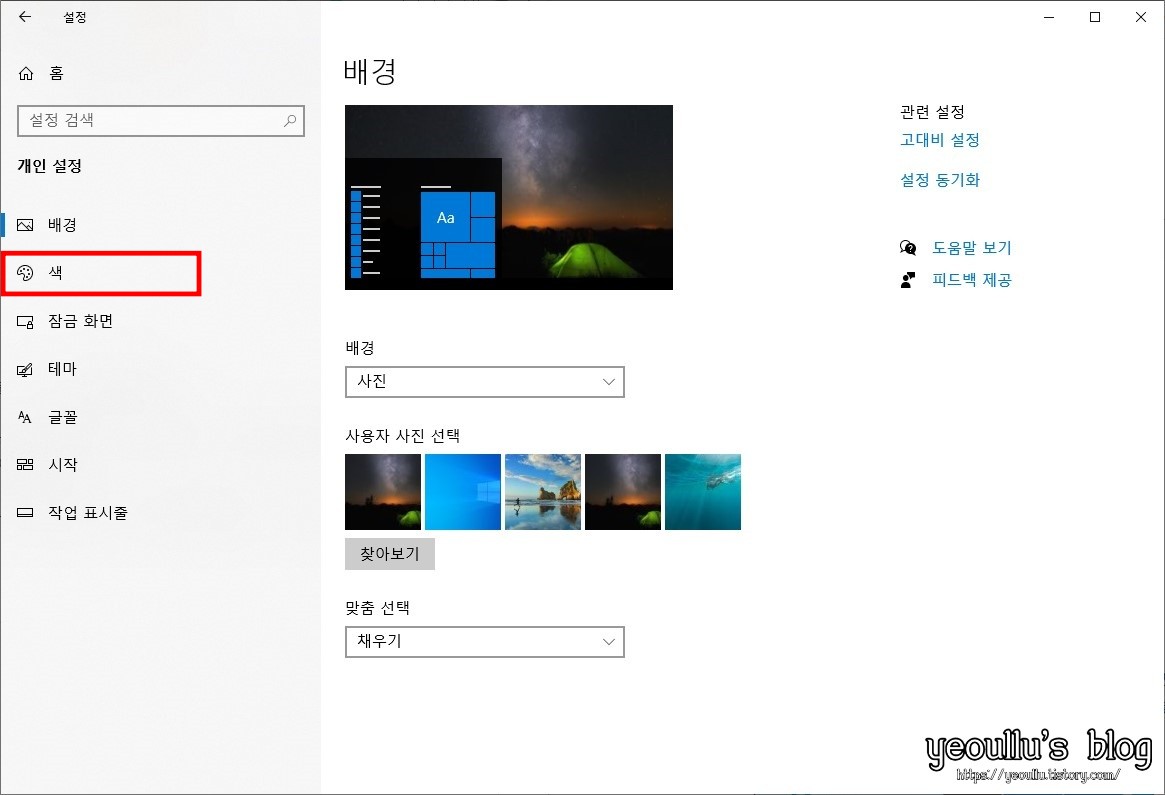
그럼 이제부터 색상 설정을 바꿔볼 수 있습니다.

"기본 Windows 모드 선택"에서 "밝게"로 버튼을 선택해보겠습니다. 그럼 상단에 어떤 식으로 바뀌는지 샘플을 볼 수 있습니다.
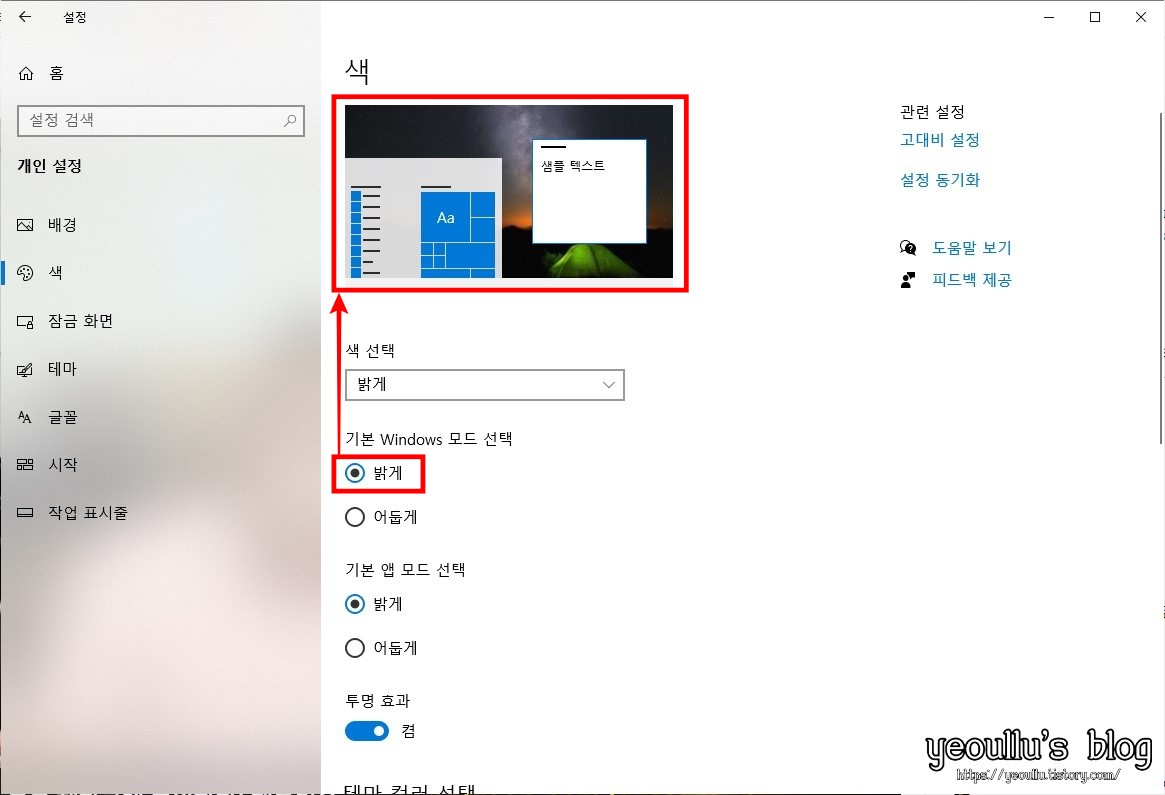
직접 확인해보겠습니다. 아래처럼 색상이 어두운 것에서 밝은 것으로 바뀐 것을 확인할 수 있는데 개인적으로 밝은 것보다 어두운 게 좋아 보입니다.
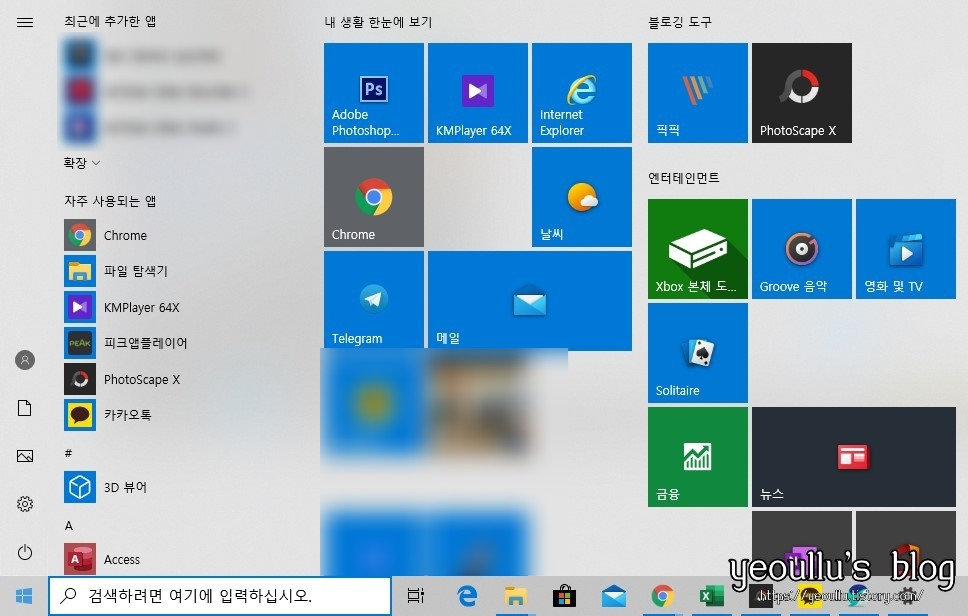
다시 "색" 메뉴로 돌아와서 이젠 "기본 앱 모드 선택"을 중 "어둡게" 버튼을 활성화시켜봅니다. 바뀐 결과는 아래 창 그대로입니다. 창의 배경 색상이 흰색에서 검은색으로 변경됨을 확인할 수 있습니다.
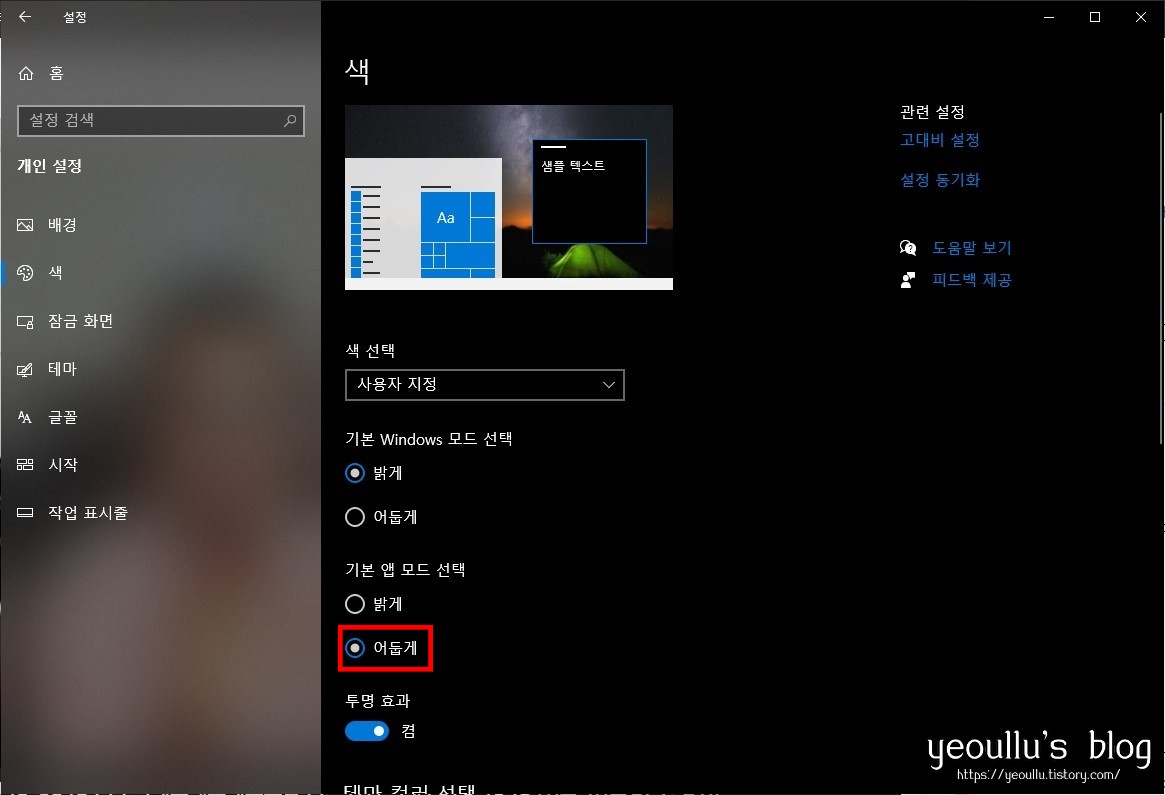
그리고 위 메뉴에서 스크롤을 내리면 "테마 컬러 선택"이라는 섹션을 볼 수 있는데요. 임의로 초록색을 선택해보겠습니다. 과연 무엇이 바뀌었을까요?

키보드에서 윈도우 로고 키를 눌러보겠습니다.
아하. 색이 무엇이 바뀌었는지 아시겠나요? 테마 색상은 아래와 같은 부분에 색상이 변경됩니다.

이렇게 윈도우10 기본 색상 변경 방법에 대해 알아보았습니다.
마치며
지금까지 윈도우10 색상 변경 방법에 대해 알아보았는데요. 다들 아시는 정보였나요?
위 기능이 필요했던 분들에게 좋은 참고 자료가 되었으면 좋겠습니다.




