엑셀 데이터 작업 시 연산 혹은 여러 가지 이유로 인해 비어있는 칸이 생기는 경우가 있습니다.
혹은 실수였든지 간에요.
이때 비어있는 셀을 전체를 없애고 싶을 때 하나씩 선택해서 삭제하는 방법도 있지만 수가 많고 표의 양이 비교적 방대할 때 쓸 수 있는 간단한 팁을 소개해드리고자 합니다.
하나하나 하는건 노가 다니까요. 우리의 시간은 소중합니다.
목차
- 엑셀 비어있는 셀만 삭제
- 비어있는 셀만 모두 선택 하는 방법
- 원하는 조건으로 삭제하기
엑셀 비어있는 셀만 삭제
그럼 자세한 방법을 알기 위해 간단한 표를 준비해보았습니다. 아래의 표는 예시를 위해 생각나는 아무거나 써서 만든 표입니다.
보시면 군대군대 비어있는 셀이 있습니다. 원래 이 정도 양의 표라면 하나하나 선택하는 게 효율적입니다만, 만약 데이터의 양이 무척 많거나 한눈에 비어있는 셀을 찾기 힘들 때는 곤란한 방법이겠죠.
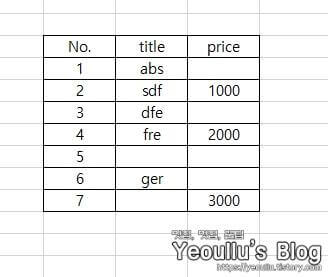
비어있는 셀만 모두 선택하는 방법
그럴때는 데이터 부분을 드래그해줍니다. 이 방법이면 처음과 끝 셀만 있으면 shift키를 누른 상태에선 모두 선택을 할 수 있으니 시간도 적게 듭니다.

메뉴에서 "홈" -> "찾기 및 선택"을 클릭해주시면 하위 메뉴에 "이동 옵션"이라는 기능을 찾을 수 있습니다. 클릭해주세요.
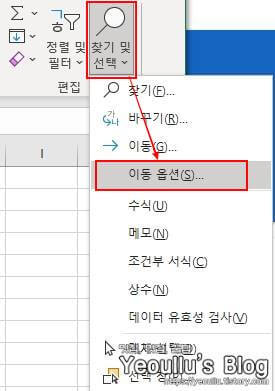
이동 옵션입니다. 어떤 종류의 셀을 선별적으로 선택할 것인지 결정하는 곳입니다. 비어있는 셀을 선택하기 위해선 "빈 셀" 옵션을 선택해주면 됩니다.
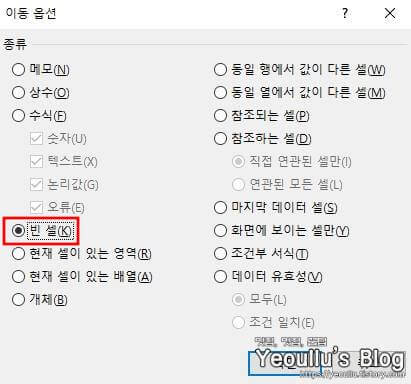
확인을 누르면 만든 표에서 데이터가 없는 비어있는 셀만 선택된 것을 확인할 수 있습니다.
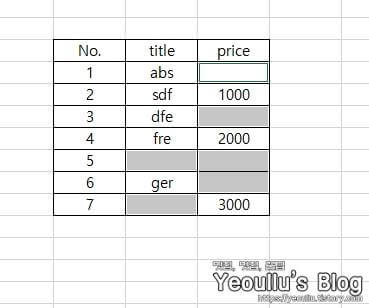
원하는 조건으로 삭제하기
이제 빈 셀을 삭제해봅니다.
여기서 빈 셀 삭제라는 것은 행 또는 열에서 없앤다는 의미입니다.
빈 셀이 선택된 상태에서 마우스 오른쪽으로 클릭을 하면 메뉴가 나타나는데 "삭제" 메뉴를 선택해줍니다.
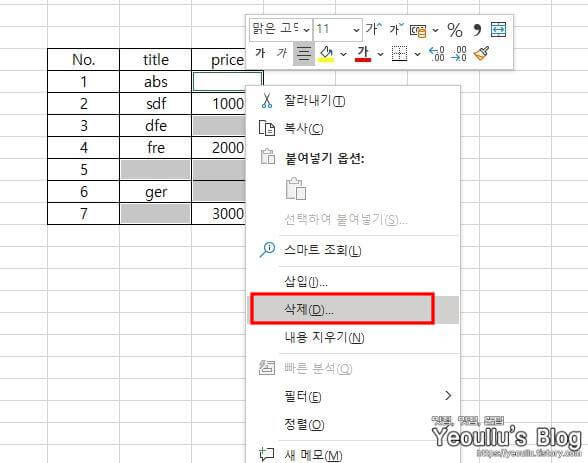
4가지 삭제 옵션이 나옵니다.
1. 셀을 왼쪽으로 밀기
2. 셀을 오른쪽으로 밀기
3. 행 전체
4. 열 전체
이 중 원하는 옵션을 선택한뒤 "확인" 버튼을 눌러주세요. 여기선 예시로 "행 전체"를 선택해서 없어보았습니다.
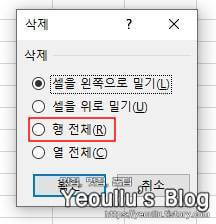
결과를 보니 비어있는 셀이 있던 모든 행이 삭제되었고 title과 price의 값이 모두 있던 2번과 4번 행만 남아있습니다.
이런 식으로 비어있는 셀의 행, 또는 열을 삭제하면 되겠습니다.
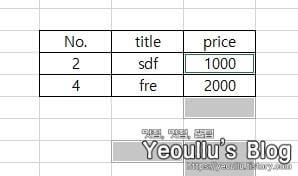
마치며
많이 쓰이지는 않지만 알아두면 좋을 엑셀 사용 팁이었습니다.
해당 포스팅이 조금이나마 도움이 됐다면 ♡공감 버튼 부탁드립니다.~
- 엑셀 시간 더하기 방법 24시간이 넘어가는 시간 표현 방법





