자료를 복사하거나 필요에 의해 웹 사이트의 어느 내용을 캡처해야 할 경우가 제법 많이 있습니다. 엣지 브라우저에선 손쉽게 캡처를 할 수 있게 해주는 내부 웹 캡처 기능이 있습니다.
보통 위와 같은 경우 캡처에 특화된 프로그램들을 별도로 설치하여 사용하게 됩니다. 저는 픽픽 이라는 프로그램을 설치해서 사용중인데요. 편리하기도 하고 손에 익어서 계속 사용하고 있습니다.
그런데 이렇게 프로그램을 따로 설치하는게 번거롭거나 싫을수도 있습니다. 그럴때 브라우저의 내장 캡처 기능을 사용하면 좋은데요. 마이크로소프트의 엣지 브라우저에도 해당 기능이 있습니다.

아래에서 엣지 브라우저의 내장 웹 캡처 기능을 사용하는 방법에 대해 알아보겠습니다.
엣지 브라우저 웹 캡처 사용 방법
엣지 브라우저를 실행해주세요. 그리고 우측 상단에 "---" 표시의 아이콘을 클릭해줍니다. 그럼 엣지의 전체 메뉴가 열리는데요. 여기서 잘 살펴보시면 중간에 "웹 캡처"라는 메뉴가 있음을 확인할 수 있습니다.
이게 바로 엣지 브라우저의 캡처 기능입니다. 단축키는 Ctrl + Shift + S 이네요. 외워두도록 합니다.
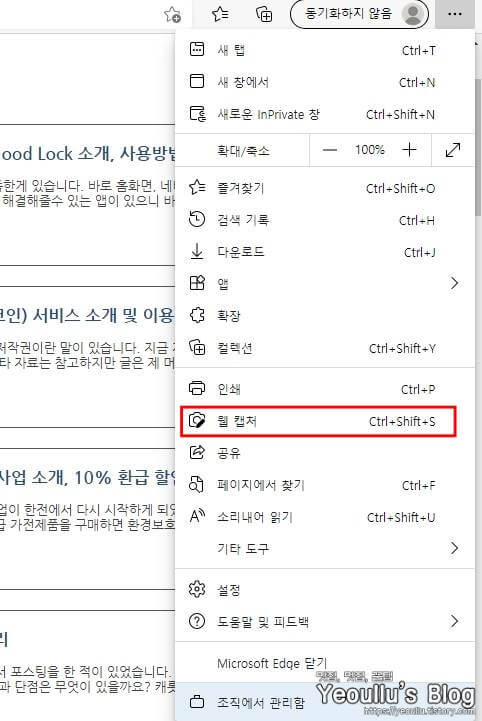
이제 돌아와서 캡처를 하고 싶은 페이지에서 위의 단축키를 누르면 아래 화면처럼 캡처 기능이 활성화 됩니다.
캡처 옵션은 2가지가 있는데 하나는 영역을 지정해서 캡처를 하는 캡처 영역과 웹페이지의 전체 페이지를 캡처하는 전체 페이지 캡처입니다.
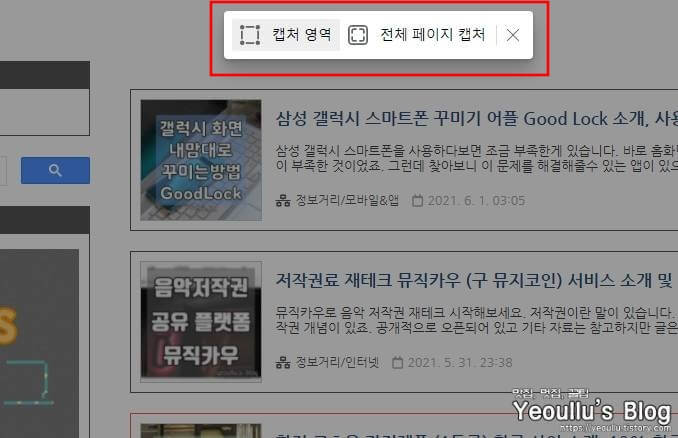
캡처 영역
캡처 영역을 지정해서 캡처를 하는 옵션을 선택하면 마우스로 캡처할 영역을 지정할 수 있게 됩니다. 영역은 아래 이미지처럼 어두운 곳이 사라지며 그 부분이 점선으로 이어져서 육안으로 쉽게 구분이 가능합니다.
영역 지정이 끝나면 "복사" 혹은 "마크업 캡처" 2가지 선택 버튼이 뜨게 됩니다.
"마크업 캡처"를 클릭해보겠습니다.
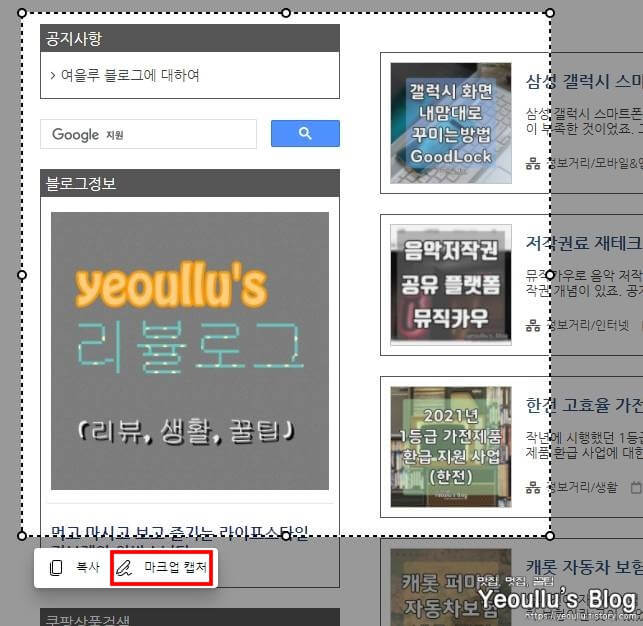
마크업 캡처를 하게 되면 아래처럼 캡처 화면을 수정할 수 있는 파레트가 열리게 됩니다.
타블렛이 있다면 여기에 이쁜 손글씨(?)도 그릴 수 있게 되겠네요.
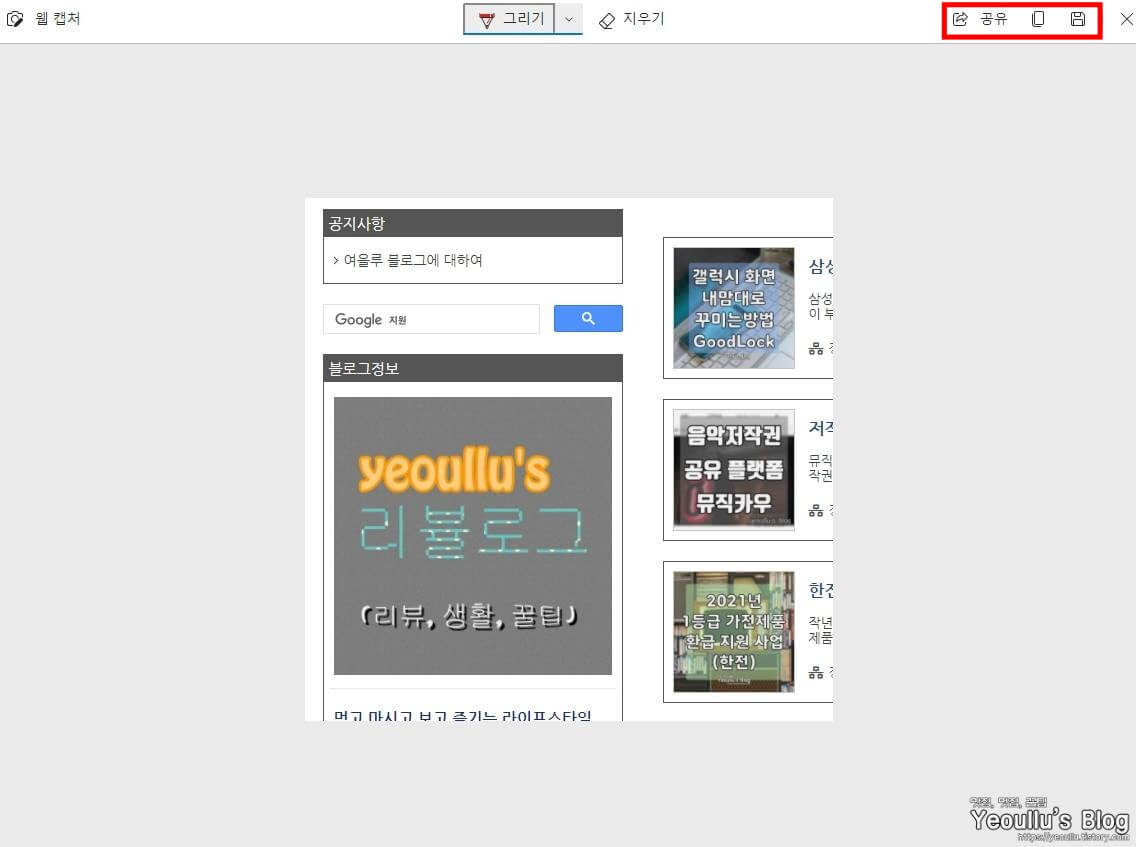
전체 페이지 캡처
제가 생각보다 괜찮은 기능이라 생각되는 기능이었습니다.
전체 페이지 캡처는 스크롤 캡처 기능과 똑같습니다. 오히려 더 좋은거 같아요.
스크롤을 내려가면서 캡처를 해야 할 경우가 종종 있었는데 저는 그동안 스크롤 캡처 프로그램도 덩달아 설치해서 사용하고 있었거든요.
내장 프로그램이면서 성능도 그리 나쁘지 않은 엣지 웹캡처 기능이 참 괜찮다고 느껴지는 순간이었습니다.
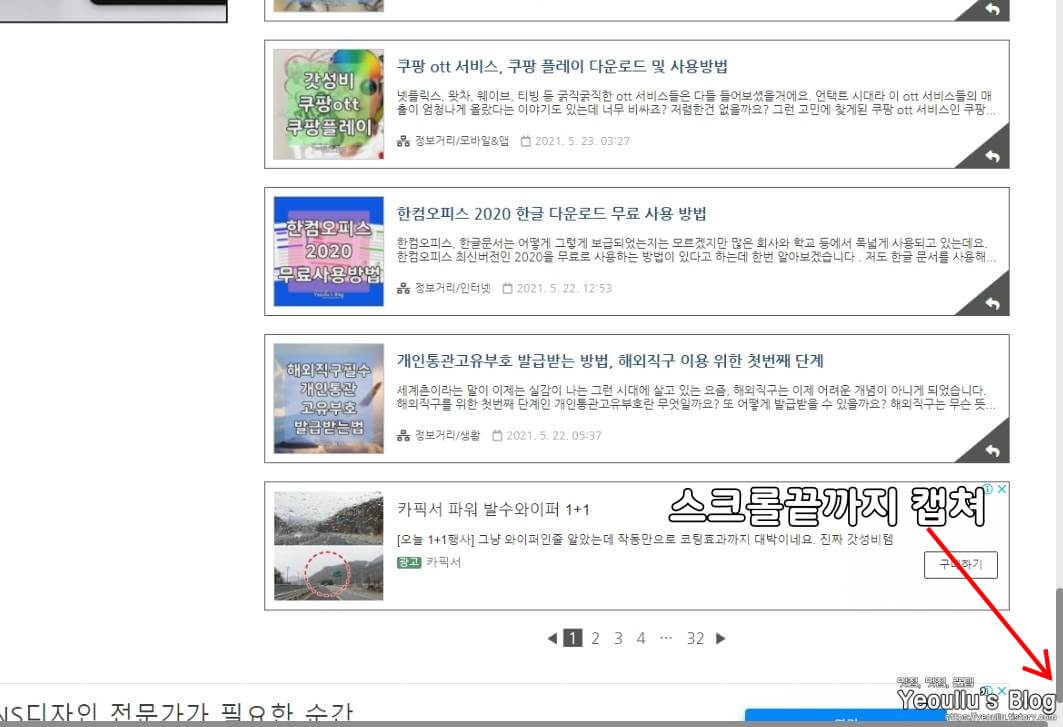
그동안 크롬만 사용하고 크롬에 대해서는 많이 알고 있었는데 엣지 브라우저도 제법 괜찮은거 같다는 생각이 듭니다.
앞으로 종종 사용해봐서 좋은 팁이 있다면 소개해드리겠습니다.
마치며
엣지 브라우저 캡처 기능 사용하는 방법에 대해 알아보았습니다. 특히 스크롤 캡처 기능으로 사용해도 좋을 전체 페이지 캡처 기능은 정말 좋았다고 생각합니다. 필요했던 기능이었거든요.
해당 포스팅이 조금이나마 도움이 됐다면 ♡공감 버튼 부탁드립니다.~




