갤럭시 화면녹화 방법 스마트폰 기본 기능으로 편하게
갤럭시 스마트폰 안드로이드 10 버전 이
상일 경우 기본기능으로 화면 녹화 기능이 있다는 걸 알고 계신가요? 더 이상 다른 앱을 설치 및 실행으로 스마트폰 화면 녹화를 하지 않아도 된답니다.
이번 포스팅에선 정말 간단한 방법으로 갤럭시 화면녹화 하는 방법에 대해서 알아볼게요.
(구형 스마트폰은 해당 기능이 있는 앱을 이용하시길 바라요)

갤럭시 화면녹화
지금부터 갤럭시 스마트폰 화면녹화 하는 방법에 대해 알아보겠습니다. 정말 정말 간단해서 "뭐야? 이게 끝이야" 하실 수도 있어요.
일단 스마트폰을 켜신 후 화면 최 상단 알람바를 터치해서 주욱 내려주세요. 그리고 내려온 알림 창에서 다시 한번 터치해서 내리면 스마트폰의 퀵메뉴가 나타납니다.
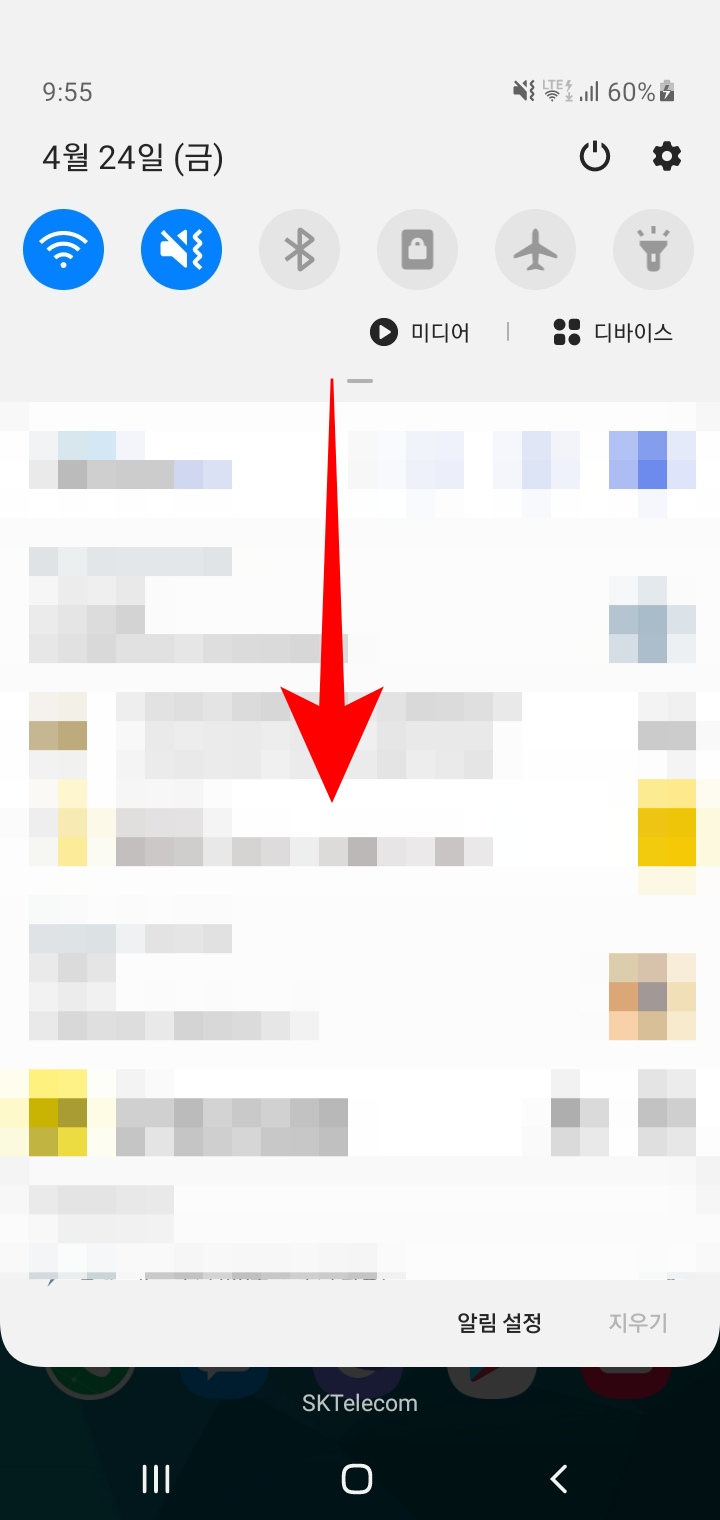
보시면 첫 번째 페이지와 두 번째 페이지가 있습니다. 왼쪽으로 스크롤해서 2페이지로 넘겨주시면 [화면 녹화]라는 메뉴가 있을 거예요. 이 메뉴를 터치해주세요.
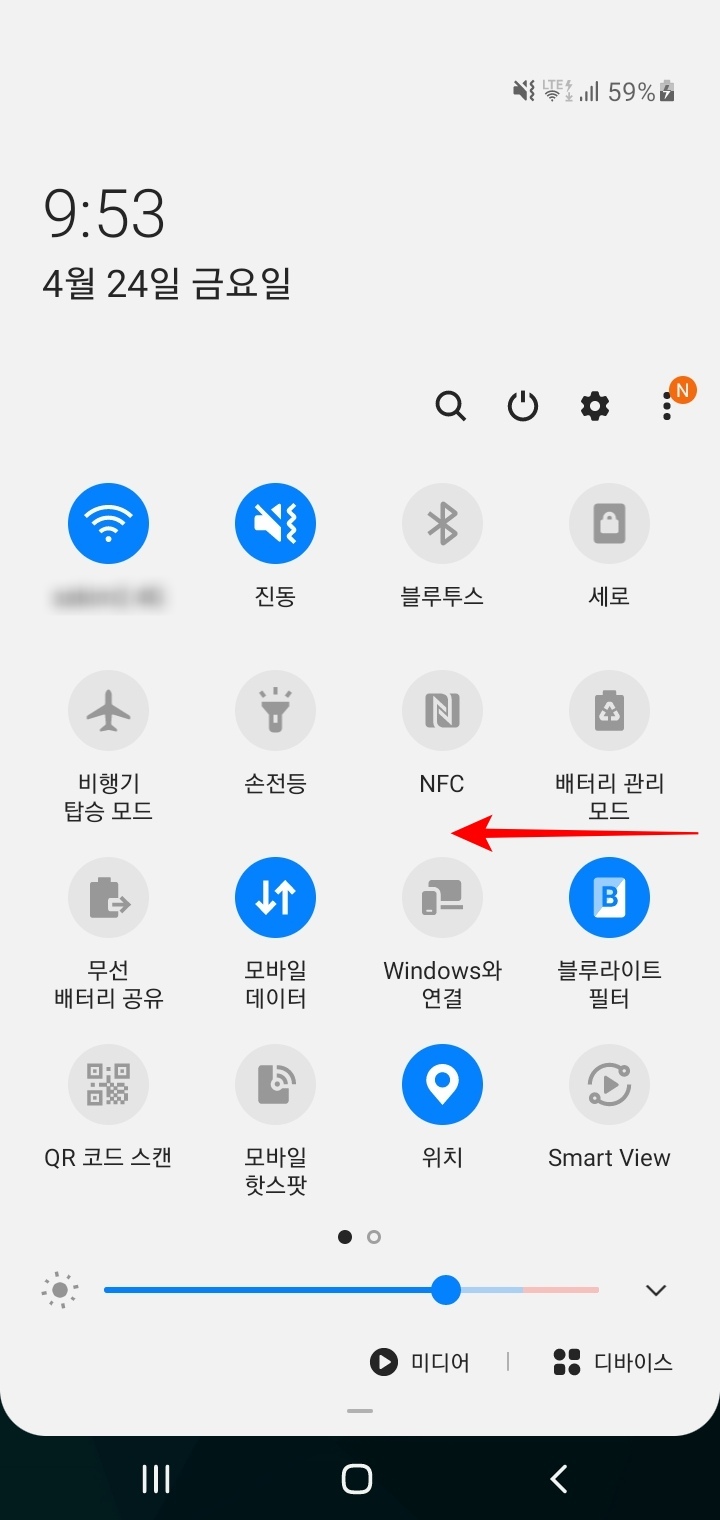
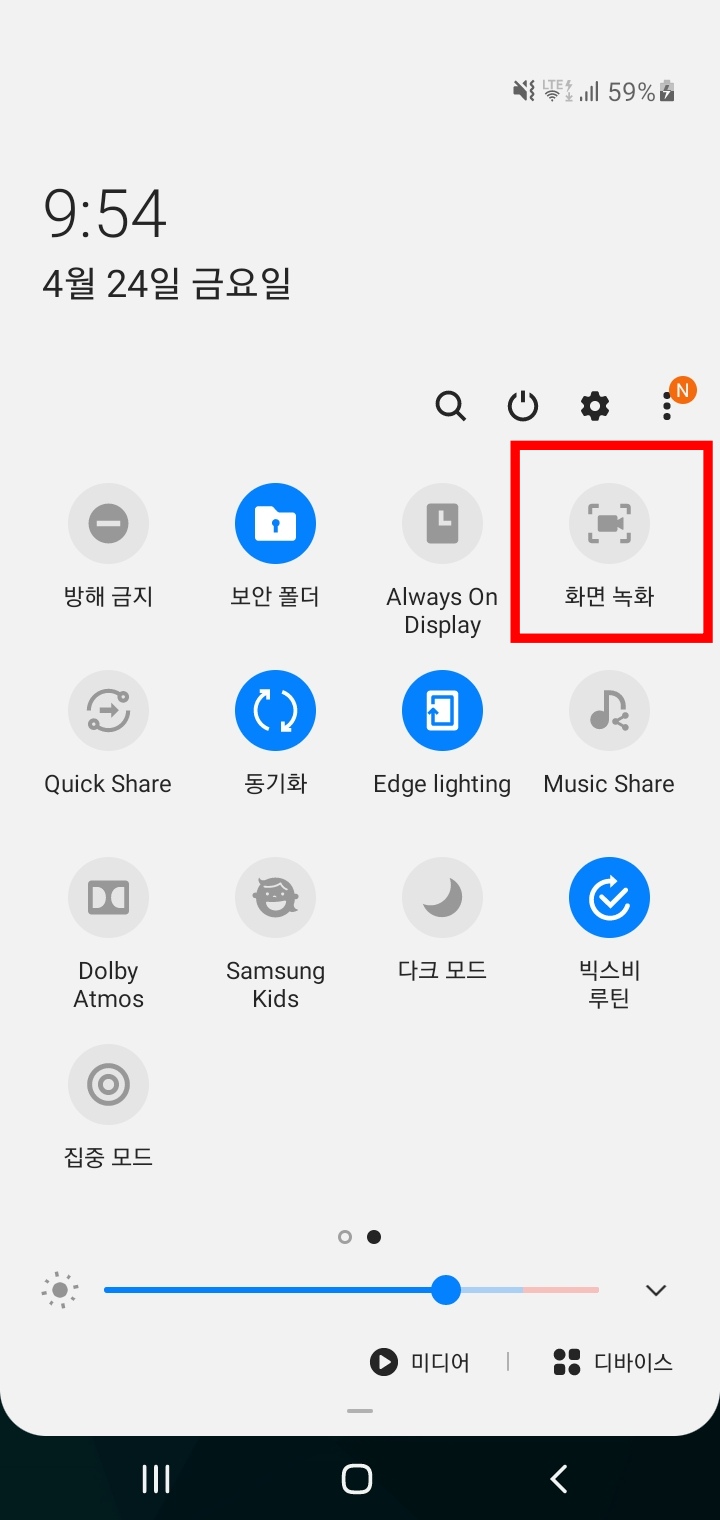
화면녹화 기능을 처음 사용하신다면 아래와 같이 녹화와 녹음에 대해 동의를 구하는 내용을 볼 수 있는데요. 모두 허용으로 해 주셔야 합니다.
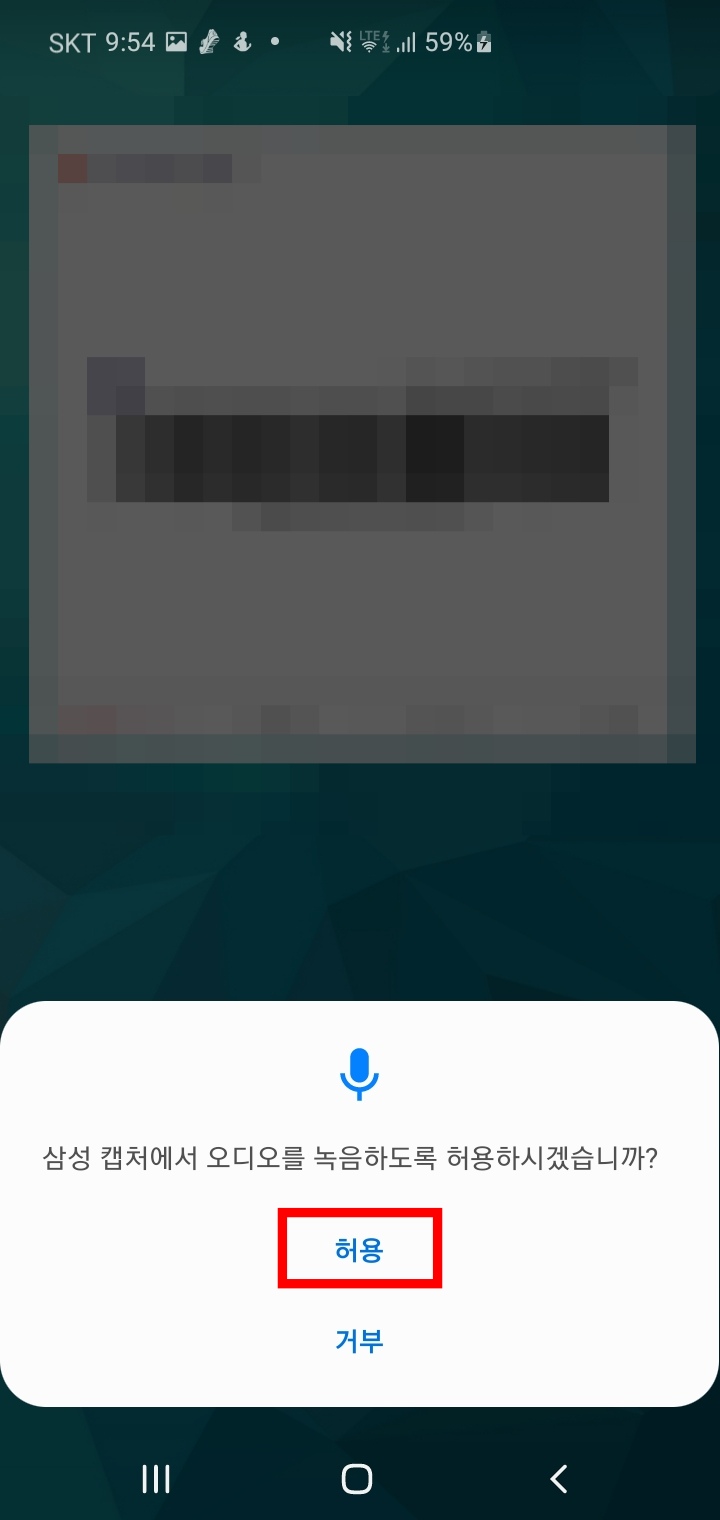
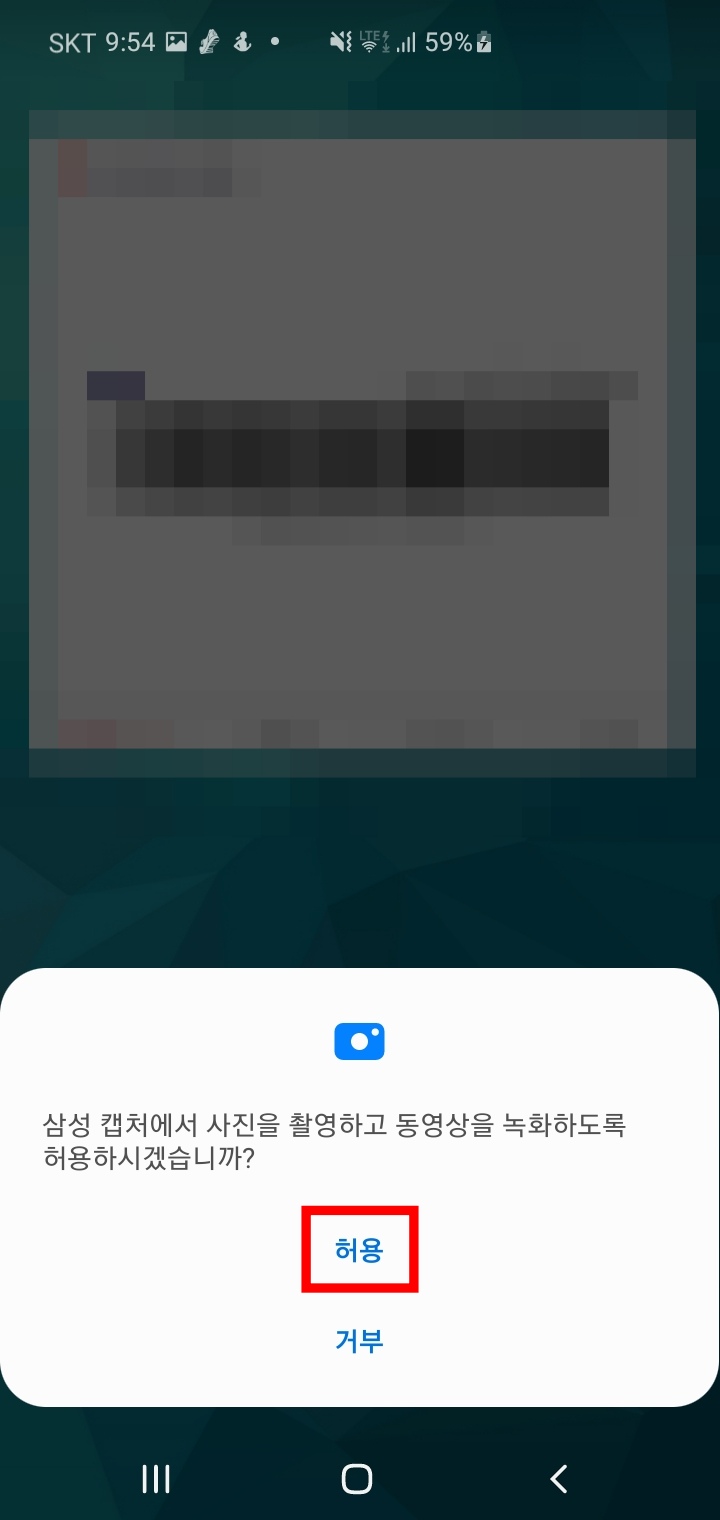
모두 허용으로 했다면 마지막으로 소리설정과 민감한 정보에 대해 녹화가 될 수 있으니 주의하라는 메시지가 나옵니다.
녹화시작 버튼을 눌러주세요.
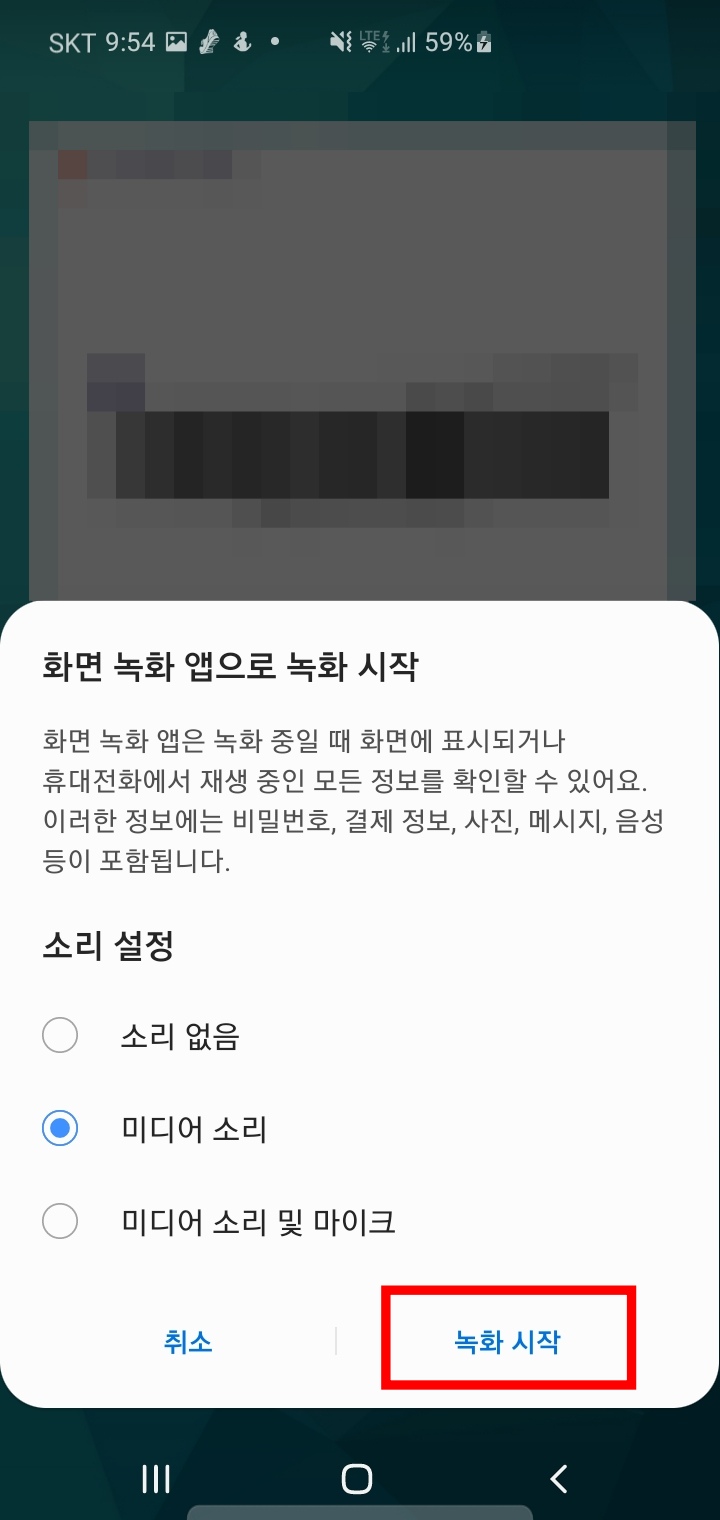
그러면 녹화가 시작이 됩니다. 이제 펜으로 화면에 글자를 쓸 수도 있고요. 전면 카메라를 켜서 내 모습을 보이게 할 수도 있습니다. 화면 녹화가 완료되었으면 이제 멈춤버튼으로 녹화를 종료하세요.

화면녹화 설정
화면 화질이라던지 셀프캠 사이즈를 변경하고 싶을 때 화면 녹화 설정 메뉴에서 수정하면 되는데요. 어떻게 하면 되는지 알아보겠습니다.
먼저 [화면 녹화] 퀵 메뉴에서 아이콘이 아닌 "화면 녹화" 제목을 터치해보세요.
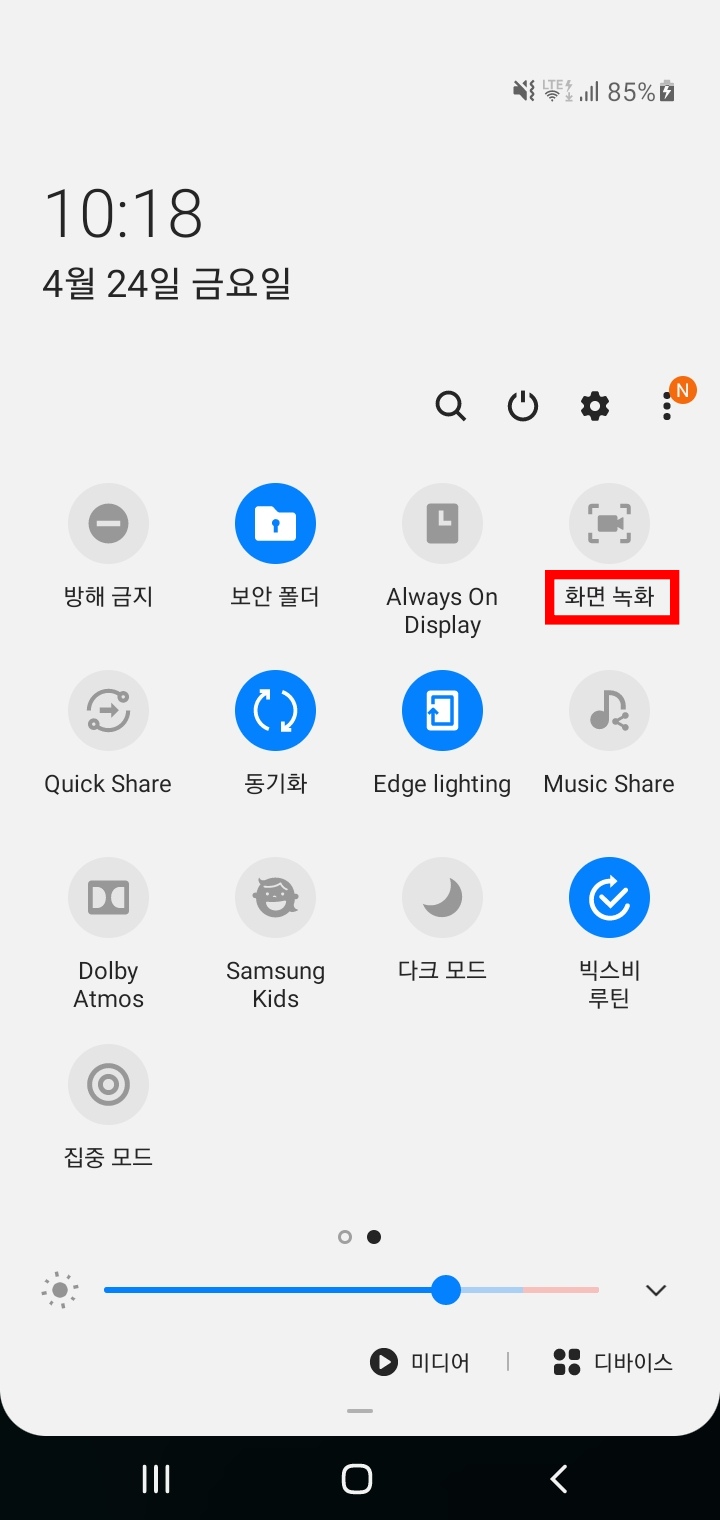
그러면 아래와 같은 화면이 뜹니다. 여기에선 소리설정과 화질 설정을 할 수 있는데 셀프캠 크기를 변경하고 싶다면 아래 [상세정보]를 터치해주세요.
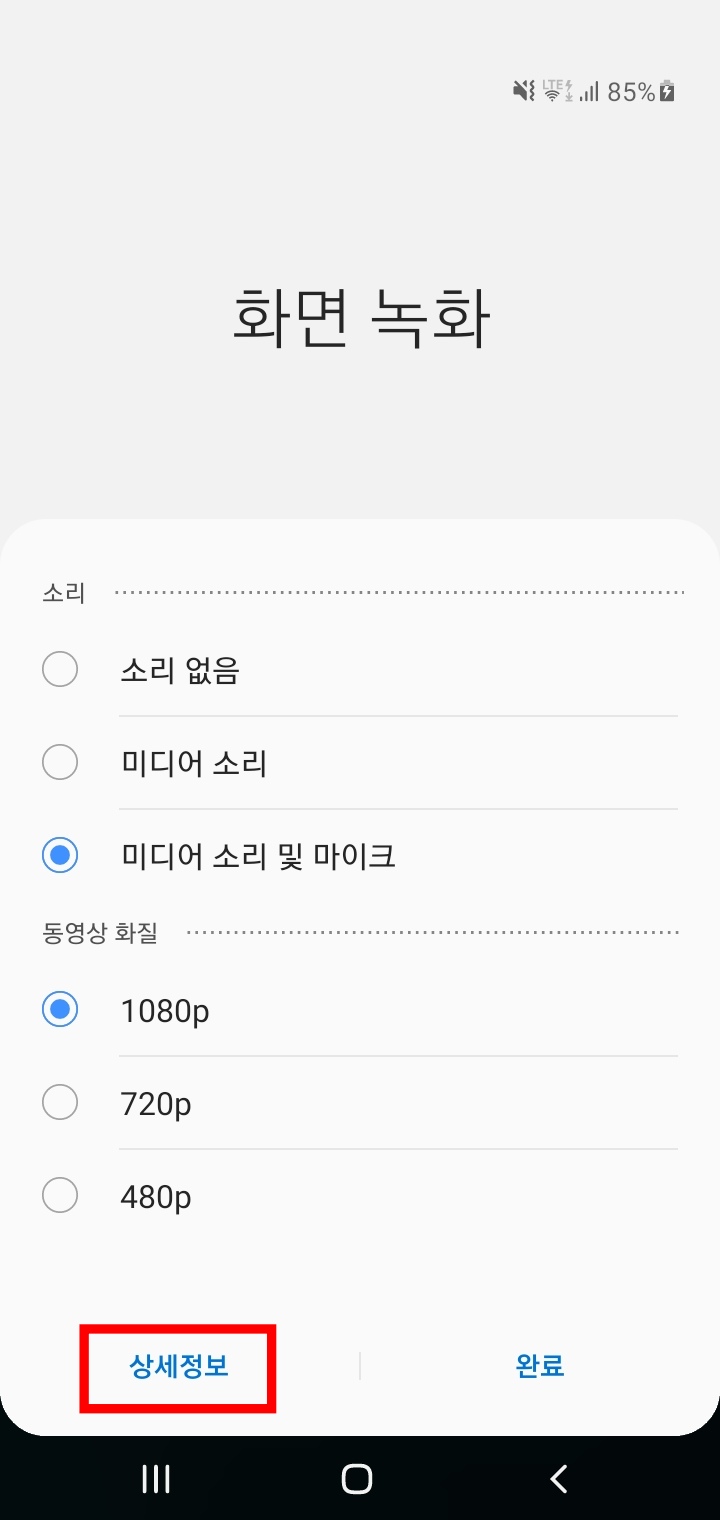
하단에 셀프 동영상 크기의 크기 조절을 원하시는 크기로 하시면 됩니다. 쉽죠?
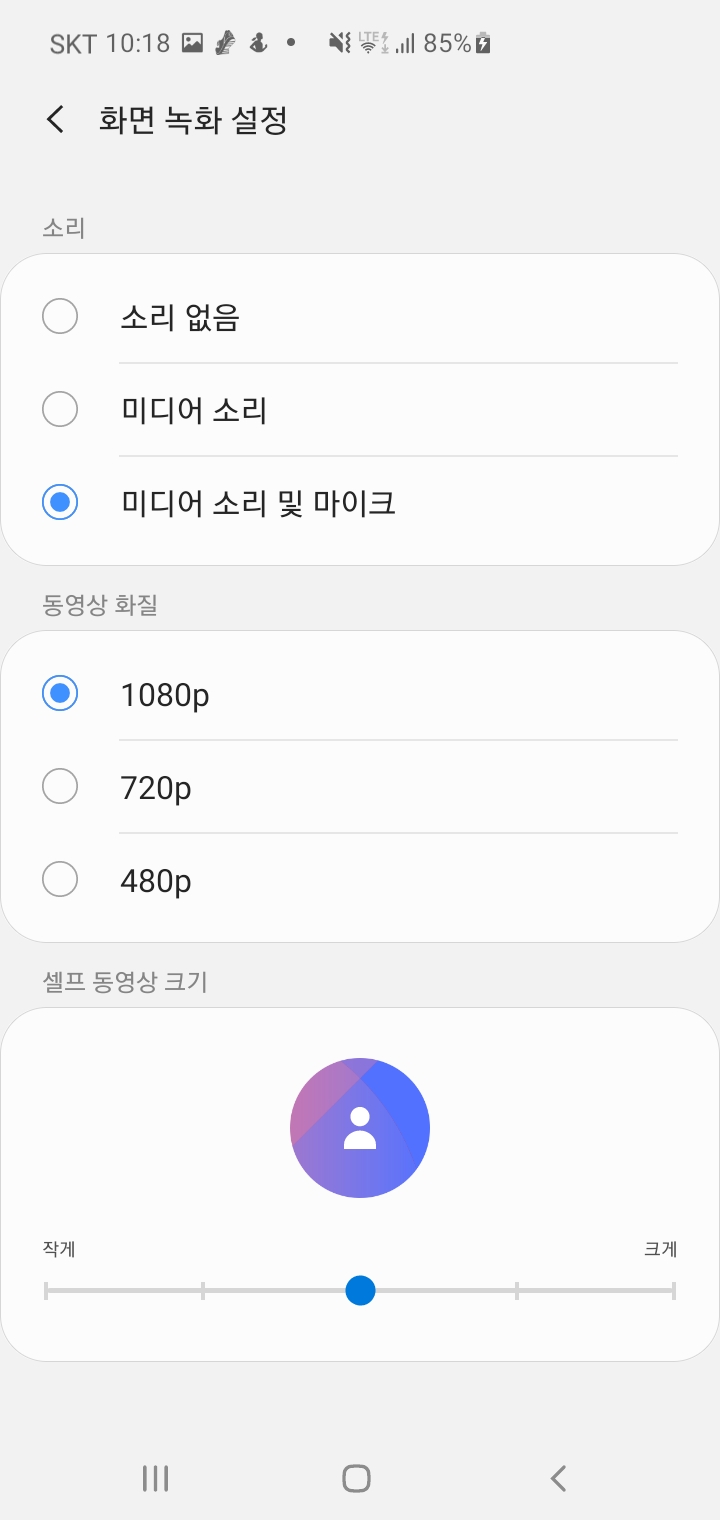
마치며
지금까지 갤럭시 화면녹화 방법에 대해 알아보았습니다. 예로 든 스마트폰은 갤럭시s10 5g 입니다. 안드로이드10 버전이상이면 된다고 하니 그 이상이신 분들은 위 방법으로 편하게 화면 녹화 해보시길 바랍니다.




